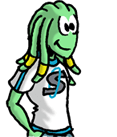1. Introduction
Pour l’étude de cas concret qui va suivre, nous allons voir le travail de colorisation effectué sur une page de l’adaptation du « Retour du Jedi ». Cette planche raconte la scène de « décarbonisation » de Han Solo, et il s’agit d’un exemple intéressant : en effet, l’ambiance de cette scène est spécifique et va nécessiter des effets particuliers.
Après étude du découpage en utilisant le roman-photo du film, j’ai fait un brouillon final, puis un crayonné sur une page format A4.



Après étude du découpage en utilisant le roman-photo du film, j’ai fait un brouillon final, puis un crayonné sur une page format A4.



 |  |
2. Quelques retouches d'abord

Pour la case 3 de la première bande, j’ai décidé, comme l'a fait AAARGH, de remplacer le texte manuscrit de l’onomatopée par un texte vectoriel plus joli. J’efface donc soigneusement le “gling” maladroit, ce qui va me permettre de refaire le dessin du carillon en l’améliorant nettement. Puis je corrige l’ombrage du chasseur de primes en dessinant des zones noires là où se situent les ombres les plus importantes. Je fais de même pour le reste de la page, retouchant essentiellement des détails d’ombrages et des maladresses d’encrage.



Il me faut maintenant remplacer le texte de l’onomatopée effacée. En utilisant la fonction “texte” de Photoshop et une police de caractères façon comics (en l’occurrence la police BadaBoomBB), je crée mon “gling !” de remplacement. Photoshop crée un calque spécifique pour mon texte vectoriel, ce qui va me permettre de lui donner un effet.






N'hésitez pas à faire des essais avec les différents styles de déformation de texte, et en modifiant la taille de la police et l'espacement des caractères, par exemple.
Attention, la série d’actions suivante est facultative : une fois tous les textes d’onomatopée remplacés et judicieusement placés, je clique sur le calque de l’une d’elles avec le bouton droit de ma souris (ou avec mon stylet, l’un des deux boutons du stylet étant configuré en clic droit) et je clique sur l’option “sélectionner les calques similaires”. Toutes mes onomatopées, par l’intermédiaire de tous leurs calques, seront sélectionnées ensemble. Je clique ensuite, toujours du bouton droit, sur ces sélections et je valide l’option “pixeliser le texte” qui transformera mes textes vectoriels en dessins bitmap à proprement parler. Encore un clic droit puis l’option “fusionner les calques sélectionnés”, et toutes mes onomatopées ajoutées se trouveront dans un même calque, placé au-dessus du calque traits, que je renomme “textes” 
3. Textes des bulles
Voyons comment remplacer le texte manuscrit des bulles par du texte numérique. Pourquoi ? Non pas que mon texte ne soit pas lisible ou que j’écrive mal, mais simplement par souci d’esthétique. Le texte numérique est plus uniforme, plus lisible, bref, meilleur que le texte manuscrit.
J’utilise la fonction texte en choisissant une police manuscrite (ici CC Astro City Int) pour les textes des bulles. On trouve des polices de caractères style comics facilement sur le Net, sur des sites comme DaFont par exemple. Attention toutefois à bien utiliser des polices avec accents, sans quoi Photoshop substituera la police ou, au pire, mettra des rectangles à la place des caractères manquants. J’efface, à l’aide de l’outil gomme, le texte existant et je le remplace






Et si mon texte tapé est plus grand que celui que j’avais écrit au départ ? Une technique consisterait à diminuer la taille de la police pour faire tenir le texte dans la bulle. Cependant, je trouve qu’il est désagréable de lire une BD dont la taille du texte varie d’une bulle à l’autre. Surtout qu’on peut utiliser la taille des caractères pour donner un ton particulier au texte. De plus, diminuer la taille de la police peut rendre le texte illisible une fois la page réduite à l’exportation Web. Heureusement, Photoshop propose d’autres outils pour caser le texte, par exemple jouer sur l’espacement entre caractères, entre lignes, voire la possibilité de réduire la largeur des caractères. Personnellement, j’écris toujours le texte en capitales dans la version encrée, et je le remplace par du texte de taille 9 ou 8,5 (hé oui, Photoshop permet de faire de la demi-taille).

La solution idéale, c’est de ne pas dessiner les bulles, ne faire que du dessin dans les cases et refaire les bulles après la colorisation en utilisant des outils vectoriels. C’est ainsi que procède AAARGH. Mais il faut une bonne maîtrise des outils vectoriels pour employer cette méthode, nous aurons l’occasion d’essayer un peu plus tard. Restons-en au système classique de dessin des bulles et des textes.
Une fois mon texte tapé et soigneusement relu, je procède comme pour le texte des onomatopées et je fusionne les calques avec celui créé auparavant pour ne retrouver tout mon texte que sur un seul calque, que ce soit celui des bulles ou celui des cases. Si l’on est vraiment sur de soi, on peut même fusionner le calque de texte avec le calque de traits, mais je ne le recommande pas. Si des corrections sont nécessaires, c’est mieux d’avoir le texte séparément.
 |  |  |  |  |
similaires... |
Voilà donc ma page prête à être colorisée. Le plus difficile va maintenant commencer…
4. Les résultats ?
Les méthodes de colorisation expliquées dans la première partie de ce dossier sont excellentes pour des strips simples, ou des BD dont la colorisation n’est pas très complexe. Dans le cas de notre page de ROTJ, par contre, il va falloir aller plus loin. Nous ne pourrons pas, par exemple, conserver les couleurs standards des personnages. En effet, l’ambiance générale de la scène est essentiellement colorée en bleu et orange, suggérant la pénombre du palais de Jabba. Les couleurs tant des décors que des personnages vont devoir être soit revues soit filtrées pour correspondre à celles de la scène. Il va donc falloir se référer aux captures d’écran pour définir les couleurs générales.

Souvent, les captures d’écran sont un poil trop foncées. Une BD, même si la scène est sombre, doit rester suffisamment claire pour être lisible. Je vais donc ouvrir dans Photoshop une de mes captures d’écran et corriger l’ensemble à l’aide de l’outil « niveaux », qui me permettra de l’éclaircir et de corriger les contrastes. Une fois ceci fait, je vais utiliser ces images capturées comme base pour les couleurs.
Si l'on compare ma page avec celle de AAARGH, réalisée à la base avec exactement le même crayonné, on remarque de très grandes différences dans les choix de colorisation. Personnellement, je suis plus attaché aux couleurs et aux ambiances du film, que j'essaye de respecter scrupuleusement. AAARGH, quant à lui, fait des choix plus artistiques dans les couleurs et leur application, et, tout en s'écartant des couleurs du film, recrée des ambiances qui cadrent avec l'action. Son crépuscule sur le palais de Jabba, par exemple, est beaucoup plus poétique que le mien, plus coloré, avec des lens flares. Le mien se rapproche de celui du film, sans plus. Là où AAARGH choisit de faire une colorisation en dégradé (case 4) je préfère faire une déco beaucoup plus fouillée, raccord avec les couleurs du film.
 |  |
Qu'en pensez-vous ? Laquelle préférez-vous ?
<< Page précédente
Page suivante >>