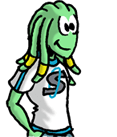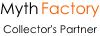1. Introduction
Bienvenue à vous ! Ce tutorial a pour but de vous expliquer de manière complète comment faire l'un des effets les plus courants et les plus simples de Star Wars, j'ai nommé le sabre laser, et tout ce qui l'entoure.
La méthode présentée ici présente donc de nombreux avantages par rapport aux tutoriaux existants et notamment un rendu plus fidèle, et une plus grande simplicité due à l'utilisation d'une seule composition par lame. Enfin, et surtout, nous profiterons aussi de ce tuto pour faire le tour de tout ce qui concerne de près ou de loin les sabres : leur allumage / extinction, les flashs, les bidouillages amélioratifs, et quelques astuces de rotoscopeur fou.
Soyons clair tout de suite : sur le fond de la technique, je n'ai rien inventé et je ne prétend pas l'avoir fait . Ce que vous lirez ici est une compilation, traduction et adaptation de plusieurs techniques disponibles sur le net et principalement des différents tutoriaux de Ryan Wieber, combinés avec ma propre expérience de la création de lame obtenue grâce aux centaines de plans de sabre laser de la Légende d'El Guittarus. Pour toute question, tout commentaire, toute erreur, vous pouvez faire un tour sur le topic Tutoriaux ou demande d'aide technique du forum SWU.
Sans transition, 7 sections dans ce tutorial :
- La base : création d'une lame
- La complication : les masques de soustraction
- Deux sabres ou plus dans un seul plan
- Améliorer le rendu des lames : coeurs plus nets, pulsation et grand arrondis
- Les flashs de contact entre deux lames
- Allumage et extinction du sabre laser
- Astuces diverses et variées
Pour ce tuto, nous allons partir de cette vidéo pour arriver à celle-ci. Ces deux vidéos durent 3 secondes et 4 images, sont au format Quick Time et pèsent volontairement 15 Mo chacune de manière à conserver une qualité optimale pour les besoins du tuto.
Deux screens :
Avant :

Après :

Vous avez pour ce tutorial besoin d'Adobe After Effects. Je vais utiliser la version 6.5, mais sachez toutefois qu'à ma connaissance toutes les versions sont capables de faire les manipulations présentes ci-dessous, seuls quelques intitulés et emplacements sont susceptibles de changer notamment dans les versions un peu plus récentes qui utilisent, comme Premiere ou Encore DVD, une interface en "panneaux".
Prêts ? On est partis !
Chasky
La méthode présentée ici présente donc de nombreux avantages par rapport aux tutoriaux existants et notamment un rendu plus fidèle, et une plus grande simplicité due à l'utilisation d'une seule composition par lame. Enfin, et surtout, nous profiterons aussi de ce tuto pour faire le tour de tout ce qui concerne de près ou de loin les sabres : leur allumage / extinction, les flashs, les bidouillages amélioratifs, et quelques astuces de rotoscopeur fou.
Soyons clair tout de suite : sur le fond de la technique, je n'ai rien inventé et je ne prétend pas l'avoir fait . Ce que vous lirez ici est une compilation, traduction et adaptation de plusieurs techniques disponibles sur le net et principalement des différents tutoriaux de Ryan Wieber, combinés avec ma propre expérience de la création de lame obtenue grâce aux centaines de plans de sabre laser de la Légende d'El Guittarus. Pour toute question, tout commentaire, toute erreur, vous pouvez faire un tour sur le topic Tutoriaux ou demande d'aide technique du forum SWU.
Sans transition, 7 sections dans ce tutorial :
- La base : création d'une lame
- La complication : les masques de soustraction
- Deux sabres ou plus dans un seul plan
- Améliorer le rendu des lames : coeurs plus nets, pulsation et grand arrondis
- Les flashs de contact entre deux lames
- Allumage et extinction du sabre laser
- Astuces diverses et variées
Pour ce tuto, nous allons partir de cette vidéo pour arriver à celle-ci. Ces deux vidéos durent 3 secondes et 4 images, sont au format Quick Time et pèsent volontairement 15 Mo chacune de manière à conserver une qualité optimale pour les besoins du tuto.
Deux screens :

Après :

Vous avez pour ce tutorial besoin d'Adobe After Effects. Je vais utiliser la version 6.5, mais sachez toutefois qu'à ma connaissance toutes les versions sont capables de faire les manipulations présentes ci-dessous, seuls quelques intitulés et emplacements sont susceptibles de changer notamment dans les versions un peu plus récentes qui utilisent, comme Premiere ou Encore DVD, une interface en "panneaux".
Prêts ? On est partis !
Chasky
2. La base : création d'une lame de sabre
 1• Lancez After Effects. Dans un nouveau projet, faites un clic droit puis "Importation" / "Fichier". Choisissez alors la vidéo ou l'image sur laquelle nous allons ajouter des lames de sabre.
1• Lancez After Effects. Dans un nouveau projet, faites un clic droit puis "Importation" / "Fichier". Choisissez alors la vidéo ou l'image sur laquelle nous allons ajouter des lames de sabre. Pour les besoins de notre tuto, nous allons utiliser la vidéo suivante : cliquez ici. Il s'agit d'un extrait du combat final de la Légende d'El Guittarus, opposant le Jedi Keylan Irell à Dark Jee, seigneur Sith.
Deux petites infos parallèles :
1) Si vous importez une vidéo entrelacée (l'exemple type est la séquence enregistrée avec un caméscope mini-DV), After Effects le détecte et la désentrelace, évitant ainsi le fameux "effet peigne". Toutefois, vous pouvez faire un clic droit sur votre vidéo importée, puis "interpréter le métrage" / "principal", puis cocher la case "conserver les contours". Le rendu de la vidéo dans la composition est alors très nettement amélioré.
Attention toutefois, si vous utilisez ma vidéo exemple, ceci n'est pas nécessaire, il se peut même qu'After Effects cherche à désentrelacer une vidéo qui n'en a pas besoin ! Utilisez alors le paramètre "désactivé" à la place de "Trame inférieure et premier".


2) Vous pouvez régler votre projet pour qu'il affiche plus de couleurs, ce qui améliore en théorie le rendu des couleurs de la lame. En pratique, toutefois, cette amélioration est assez peu visible et sautera à la moindre tentative de compression de votre vidéo. Cela dit, comme ça ne coûte rien de le faire (surtout si vous avez une machine relativement puissante), vous pouvez cliquer sur "Fichier" / "Réglages du projet" et passer le paramètre "Codages des couleurs" en 16 bits par couche. Attention toutefois, ce mode peut parfois provoquer quelques bugs dans le rendu des couleurs... Le mieux est d'essayer !
2• Commencez par créer une composition ("Composition" / "Nouvelle composition") ayant les caractéristiques de votre vidéo (largeur, hauteur, format des pixels, cadence, durée). Astuce : si vous cliquez sur votre vidéo dans la fenêtre "projet", les principales caractéristiques de cette vidéo apparaissent. Réutilisez-les pour votre composition.
Pour ma part, il s'agit d'une vidéo PAL/DV donc en 720*576, format de pixel 1,07 (ce qui signifie simplement que les pixels ne sont pas carrés). N'oubliez pas non plus d'ajuster le durée de votre composition (ci contre : 03:04, ce qui signifie 3 secondes et 4 images) et sa cadence (ci-contre toujours : 25 images par seconde).
Appelez cette composition "Sabre 1" et cliquez sur OK.


 3• Importez votre vidéo dans la composition en cliquant dessus puis en la faisant glisser (maintenez le clic) dans la "timeline" (la fenêtre du bas).
3• Importez votre vidéo dans la composition en cliquant dessus puis en la faisant glisser (maintenez le clic) dans la "timeline" (la fenêtre du bas). 4• Nous allons maintenant créer deux solides.
Pour cela, faites "Calque", "Créer", "Solide". Dans la fenêtre qui s'affiche, cliquez sur "créer taille de la composition". Changez la couleur en cliquant sur le petit rectangle et choisissez du noir.
Répétez la même manœuvre que ci-dessus mais créez cette fois un solide blanc. Placez, dans l'ordre des calques, les deux solides sous votre vidéo, le noir sous le blanc.

Résultat :

 5• On aborde maintenant le moment très ennuyeux du tutorial. Il va falloir faire ce qu'on appelle du rotoscoping. Le principe est simple : image par image, nous allons suivre la trajectoire de la lame. Sur notre vidéo exemple, honneur au méchant, ça sera le Sith.
5• On aborde maintenant le moment très ennuyeux du tutorial. Il va falloir faire ce qu'on appelle du rotoscoping. Le principe est simple : image par image, nous allons suivre la trajectoire de la lame. Sur notre vidéo exemple, honneur au méchant, ça sera le Sith. Commencez par sélectionner votre solide blanc. Puis, dans la barre d'outils située en haut à gauche, sélectionnez la plume. Cet outil permet de créer ce qu'on appelle un masque, c'est-à-dire que nous allons sélectionner quelle partie du calque blanc afficher.
 Concrètement, vous allez cliquer sur la vidéo avec la plume pour entourer avec 4 points la première lame. Sur notre exemple, on commence par le point le plus haut, puis celui juste en dessous, puis les deux points les plus proches du manche en comencant par celui du bas. N'hésitez pas à zoomer sur votre vidéo pour une meilleure précision !
Concrètement, vous allez cliquer sur la vidéo avec la plume pour entourer avec 4 points la première lame. Sur notre exemple, on commence par le point le plus haut, puis celui juste en dessous, puis les deux points les plus proches du manche en comencant par celui du bas. N'hésitez pas à zoomer sur votre vidéo pour une meilleure précision ! N'oubliez surtout pas de fermer votre masque en cliquant une nouvelle fois sur le premier point.
Vous obtenez un quadrilatère.
Dans la timeline, déroulez les caractéristiques du calque "Blanc uni" en cliquant sur la petite flèche, puis "Masque", "Masque 1" et cliquez sur le petit chronomètre face à "Forme du masque". Cela active les images clés pour cette propriété. Cela signifie tout simplement que la "Forme du masque" va changer en fonction du temps. Un petit losange est apparu, preuve qu'une image clé a bien été créée à cette image.
Petite astuce en passant : en cliquant sur le carré jaune juste à gauche du nom de votre masque (cf. ci-contre), vous pouvez changer sa couleur. Ceci n'affecte pas du tout le rendu, mais le rend juste plus visible et donc plus simple à manipuler.
Pour la suite de notre vidéo, nous utiliserons un masque rouge.

Vérifions : avancez d'une image dans la timeline en cliquant sur "Image suivante" dans le panneau "Navigation".

 Le sabre bouge et donc, forcément, le masque ne correspond plus.
Le sabre bouge et donc, forcément, le masque ne correspond plus. Votre job va consister à sélectionner un par un les quatre points de votre masque pour les faire correspondre au nouvel emplacement de la lame. Le résultat est donc le suivant : le masque, sur la deuxième image, correspond à la lame. Si vous retournez d'une image en arrière, vous verrez que le masque bougera à sa position initiale.
Recommencez l'opération pour toutes les images jusqu'à la fin de votre vidéo. Image suivante, modification du masque, image suivante, modification du masque... C'est très long et très fastidieux. Trois astuces importantes, lisez les avant de commencer !
1) Lorsque le sabre ne bouge pas beaucoup (par exemple : un individu tient un sabre devant la caméra, sans bouger), il n'est souvent pas nécessaire de modifier le masque sur chaque image. Vous pouvez le faire toutes les 4 ou 5 images, en vérifiant toutefois le résultat sur les images intermédiaires.
 C'est un des intérêts de images clés : si vous en créez une à l'image 1 et la suivante à l'image 5, After Effects calculera tout seul la position "mathématique" du masque entre ceux deux points. Attention toutefois : cela ne correspond pas toujours à sa position "réelle", sur la vidéo ! Cette technique a également un autre intéret : celle de pouvoir "deviner" la position d'une lame de sabre lorsque celle-ci, trop rapide, n'apparait plus sur la vidéo ou passe derrière un personnage.
C'est un des intérêts de images clés : si vous en créez une à l'image 1 et la suivante à l'image 5, After Effects calculera tout seul la position "mathématique" du masque entre ceux deux points. Attention toutefois : cela ne correspond pas toujours à sa position "réelle", sur la vidéo ! Cette technique a également un autre intéret : celle de pouvoir "deviner" la position d'une lame de sabre lorsque celle-ci, trop rapide, n'apparait plus sur la vidéo ou passe derrière un personnage. Si vous n'avez pas compris le paragraphe précédent, tenez-vous en à la méthode simple et créez une image-clé à chaque image de votre vidéo.
2) Mettez de la musique. C'est toujours plus agréable de rotoscoper en musique.
3) Sur la plupart des plans, très vite, vous allez être confronté à un problème. Dans notre plan exemple, le problème se pose dès l'image numéro 8. Regardez plutôt :

Le sabre passe derrière un objet et ressort de l'autre côté. En l'occurrence, ici, la tête de Dark Jee. Pour l'instant, vous faites comme si de rien n'était et vous traversez la tête avec votre masque, nous verrons en détail dans la prochaine section comment régler ce problème et ses variantes.
Résumons : à cet instant précis, vous avez parcouru toute votre vidéo et à chaque image vous avez modifié votre masque pour qu'il corresponde au sabre.
6• Nous allons maintenant effectuer le rendu de la lame. Pour bien observer ce qui se passe et les différentes étapes du rendu, faites un clic droit sur votre vidéo dans la timeline, puis choisissez "Mode de fusion" / "Ecran".

Normalement, la lame que vous avez patiemment rotoscopée se teint en blanc.
 7• Dans la timeline, placez le curseur de temps sur la première image.
7• Dans la timeline, placez le curseur de temps sur la première image. Cliquez sur "Calque", "Créer", "Calque d'effets".
Placez-le entre votre vidéo et le solide blanc.

Faites un clic droit sur ce calque dans la timeline, puis faites "Effet", "Netteté", "Flou accéléré".

Donnez une valeur de "2" et cochez "Répéter les pixels du contour". Ceci est le cœur, le noyau de la lame.

 Toujours en sélectionnant le calque dans la timeline, cliquez sur "Effet", puis "Bruit et grain" et "Médiane".
Toujours en sélectionnant le calque dans la timeline, cliquez sur "Effet", puis "Bruit et grain" et "Médiane". Donnez à ce paramètre une valeur faible comprise entre 1 et 4 selon la distance de votre lame. Plus la lame est éloignée et donc petite, plus le nombre doit être faible. Dans notre exemple, nous allons utiliser une valeur de 2.
Cette manipulation sert à arrondir les angles du masque.
8• Nous allons maintenant créer le flou lumineux de la lame. Le principe est le suivant : nous allons dupliquer la lame blanche que vous venez de faire apparaitre, puis la flouter.
Commencez par créer un autre calque d'effets. Placez-le au-dessus du calque précédent et appliquez-lui l'effet "Flou accéléré". C'est comme le point n°7 ci-dessus, sauf que vous allez lui appliquer une valeur de 8.
Renommez ce calque. Pour cela, sélectionnez-le et appuyez sur la touche entrée. Appelez-le "Flou 1". Comme pour votre vidéo, passez ce calque en mode de fusion Ecran (clic droit sur le calque, "mode de fusion" / "Ecran"). Ci-dessous : la timeline, l'effet et le résultat en un seul screen.

Dupliquez le calque. Pour cela, sélectionnez le calque (attention à ne pas sélectionner l'effet "Flou accéléré") et faîtes "Edition" / "Dupliquer".
Apparaît un calque appelé "Flou 2". Nous allons utiliser une expression pour multiplier les valeurs de flou accéléré de Flou 2 en fonction de Flou 1. Vous comprendrez pourquoi un peu plus loin.
Commencez par dérouler l'onglet "Flou Accéléré" du calque "Flou 1", puis faites de même pour le calque calque "Flou 2".
En maintenant enfoncée la touche Alt de votre clavier, cliquez sur le chronomètre figurant à gauche de l'intitulé "Intensité" de l'effet "Flou accéléré" du calque "Flou 2". Apparaît une ligne de code où il est écrit effect ("Flou accéléré")(1). Cliquez sur l'icone en forme de spirale, maintenez le clic et faites glisser le pointeur de la souris jusqu'à la ligne "Intensité" de l'effet "Flou Accéléré" du calque "Flou 1". Ouf ! Un screen :

Ajoutez *2 à la fin de l'expression qui est apparue (ci-dessus). Ce qui donne : thisComp.layer("Flou 1").effect("Flou accéléré")("Intensité")*2
Dupliquez deux fois le calque "Flou 2". Pour cela, sélectionnez-le et faites deux fois de suite "Edition" / "Dupliquer". Apparaissent deux calques "Flou 3" et "Flou 4", qui ont déjà chacun la ligne de code indiquée ci-dessus. Vous allez simplement modifier le "*2" final. Remplacez-le par "*4" sur "Flou 3" et "*6" sur "Flou 4". Cf. les expressions sur le screen ci-dessous :

Concrètement : les valeurs "intensité" de "Flou 2", "Flou 3" et "Flou 4" seront automatiquement modifiées dès lors que celle de "Flou 1" sera modifiée. Quel est l'intérêt ? Il est très simple : selon la distance à laquelle se trouve la lame par rapport à la caméra, il faudra modifier la valeur de "Flou 1". Plus la lame est rapprochée de la caméra, plus cette valeur doit être élevée. Les autres calques varieront toujours en conséquence.
9• Voici un petit aperçu du résultat.

 Ça commence à ressembler à quelque chose mais c'est pas encore ça.
Ça commence à ressembler à quelque chose mais c'est pas encore ça. Les flous ajoutés sont trop forts ! Nous allons modifier leur opacité. Pour cela, déroulez pour chacun d'entre eux l'onglet "Géométrie". Vous y trouvez une ligne "Opacité". Passez cette valeur à 25% pour "Flou 4", 50% pour "Flou 3" et 75% pour "Flou 2".
Ci-contre, un petit screen (fait pour Flou 2 mais qui vaut aussi pour les deux autres) pour être sûr de bien comprendre :
Résultat :

10• Et maintenant, mesdames et messieurs, voici la couleur !
Créez un calque d'effets ("Calque" / "Créer" / "Calque d'effets") que vous placerez juste au dessus de "Flou 4". Appliquez-lui un effet "Balance des couleurs" grâce à "Effet" / "Réglage" / "Balance des couleurs".
Voici les réglages à utiliser selon la couleur souhaitée, avec le résultat. Evidemment, ces valeurs peuvent être à modifier selon la vidéo utilisée, sa luminosité, la couleur du fond. Ce ne sont que des exemples, n'hésitez surtout pas à tripoter vos propres réglages !
  |   |
  |   |
3. La complication : les masques de soustraction
Bon… Vous avez maintenant une jolie lame. Oui mais voilà, tout à l'heure, nous avons été confrontés à un problème : la lame passait derrière une tête !
 1• Repassez votre vidéo en mode de fusion normal (Clic droit sur le calque / "Mode de fusion" / "Normal"). Et désactivez l'affichage de votre calque qui contient le masque du sabre laser en cliquant sur le petit œil à gauche. La lame "disparait". Cette opération n'a qu'un seul but : accélérer le traitement de la vidéo pour l'étape qui suit.
1• Repassez votre vidéo en mode de fusion normal (Clic droit sur le calque / "Mode de fusion" / "Normal"). Et désactivez l'affichage de votre calque qui contient le masque du sabre laser en cliquant sur le petit œil à gauche. La lame "disparait". Cette opération n'a qu'un seul but : accélérer le traitement de la vidéo pour l'étape qui suit.
2• Placez vous à l'image où le sabre n'est plus entièrement visible. Dans notre vidéo test, il s'agit de la 8ème. Sélectionnez le calque contenant votre rotoscoping (l'avant dernier). Utilisez alors de nouveau l'outil plume pour créer un masque, mais cette fois-ci, faites sommairement le contour de la tête du personnage, ou de tout autre objet derrière lequel passe votre lame. Ici, peu importe le nombre de points créés. Là encore, n'hésitez pas à zoomer sur votre vidéo pour une meilleure précision !

Face à la ligne "Masque 2", cliquez sur "Addition" et remplacez-le par "Soustraction".

3• Activez les images clés sur "Forme du masque" de "Masque 2" en cliquant, comme d'habitude, sur le petit chronomètre face au paramètre. Reculez la vidéo d'une image. Normalement, sur cette image, le sabre est entièrement visible. Vous n'avez donc pas besoin de ce masque dans la vidéo à cet instant. Sortez-le complètement de votre vidéo en le mettant dans une zone grise. Avancez d'une image. Le masque reprend la place que vous lui avez donnée.
Avancez de nouveau d'une image. La lame est toujours derrière la tête de Dark Jee. Vous devez modifier votre nouveau masque pour qu'il continue à épouser la tête de Dark Jee, et ainsi de suite jusqu'à ce que le sabre ne soit plus camouflé par un bout de l'image. Dans notre exemple, le sabre redevient entièrement visible à l'image n° 15. A cette image, placez donc le "Masque 2" en dehors de la vidéo.
Résumons-nous : à chaque fois que la lame (donc au final, le "Masque 1") passe derrière un objet, vous utiliserez le Masque 2 pour rotoscoper cet objet, mais toujours en "encadrant" ces périodes par deux images clés pendant lesquelles "Masque 2" est en dehors du cadre, ceci pour éviter que la lame soit dissimulée lorsqu'il n'y en a pas besoin.
 4• Repassez votre vidéo en mode de fusion Ecran (Clic droit sur le calque / "Mode de fusion" / "Ecran"). Et activez l'affichage de votre calque qui contient le masque du sabre laser en cliquant sur le petit œil à gauche. La lame "réapparait".
4• Repassez votre vidéo en mode de fusion Ecran (Clic droit sur le calque / "Mode de fusion" / "Ecran"). Et activez l'affichage de votre calque qui contient le masque du sabre laser en cliquant sur le petit œil à gauche. La lame "réapparait".
Faites une prévisualisation pour regarder si tout colle bien. Si c'est le cas, tant mieux. Sinon (quelque chose semble bizarre), modifiez les masques en conséquence sur les images posant problème, au besoin en repassant la vidéo en mode de fusion normal et en déactivant l'affichage du calque contenant la lame et son masque de soustraction.
 1• Repassez votre vidéo en mode de fusion normal (Clic droit sur le calque / "Mode de fusion" / "Normal"). Et désactivez l'affichage de votre calque qui contient le masque du sabre laser en cliquant sur le petit œil à gauche. La lame "disparait". Cette opération n'a qu'un seul but : accélérer le traitement de la vidéo pour l'étape qui suit.
1• Repassez votre vidéo en mode de fusion normal (Clic droit sur le calque / "Mode de fusion" / "Normal"). Et désactivez l'affichage de votre calque qui contient le masque du sabre laser en cliquant sur le petit œil à gauche. La lame "disparait". Cette opération n'a qu'un seul but : accélérer le traitement de la vidéo pour l'étape qui suit. 2• Placez vous à l'image où le sabre n'est plus entièrement visible. Dans notre vidéo test, il s'agit de la 8ème. Sélectionnez le calque contenant votre rotoscoping (l'avant dernier). Utilisez alors de nouveau l'outil plume pour créer un masque, mais cette fois-ci, faites sommairement le contour de la tête du personnage, ou de tout autre objet derrière lequel passe votre lame. Ici, peu importe le nombre de points créés. Là encore, n'hésitez pas à zoomer sur votre vidéo pour une meilleure précision !

Face à la ligne "Masque 2", cliquez sur "Addition" et remplacez-le par "Soustraction".

3• Activez les images clés sur "Forme du masque" de "Masque 2" en cliquant, comme d'habitude, sur le petit chronomètre face au paramètre. Reculez la vidéo d'une image. Normalement, sur cette image, le sabre est entièrement visible. Vous n'avez donc pas besoin de ce masque dans la vidéo à cet instant. Sortez-le complètement de votre vidéo en le mettant dans une zone grise. Avancez d'une image. Le masque reprend la place que vous lui avez donnée.
Avancez de nouveau d'une image. La lame est toujours derrière la tête de Dark Jee. Vous devez modifier votre nouveau masque pour qu'il continue à épouser la tête de Dark Jee, et ainsi de suite jusqu'à ce que le sabre ne soit plus camouflé par un bout de l'image. Dans notre exemple, le sabre redevient entièrement visible à l'image n° 15. A cette image, placez donc le "Masque 2" en dehors de la vidéo.
Résumons-nous : à chaque fois que la lame (donc au final, le "Masque 1") passe derrière un objet, vous utiliserez le Masque 2 pour rotoscoper cet objet, mais toujours en "encadrant" ces périodes par deux images clés pendant lesquelles "Masque 2" est en dehors du cadre, ceci pour éviter que la lame soit dissimulée lorsqu'il n'y en a pas besoin.
 4• Repassez votre vidéo en mode de fusion Ecran (Clic droit sur le calque / "Mode de fusion" / "Ecran"). Et activez l'affichage de votre calque qui contient le masque du sabre laser en cliquant sur le petit œil à gauche. La lame "réapparait".
4• Repassez votre vidéo en mode de fusion Ecran (Clic droit sur le calque / "Mode de fusion" / "Ecran"). Et activez l'affichage de votre calque qui contient le masque du sabre laser en cliquant sur le petit œil à gauche. La lame "réapparait". Faites une prévisualisation pour regarder si tout colle bien. Si c'est le cas, tant mieux. Sinon (quelque chose semble bizarre), modifiez les masques en conséquence sur les images posant problème, au besoin en repassant la vidéo en mode de fusion normal et en déactivant l'affichage du calque contenant la lame et son masque de soustraction.
4. Deux sabres ou plus dans un seul plan
Si vous avez suivi ce tutorial, vous savez maintenant comment rendre une lame de sabre. Mais comment faire lorsqu'il y en a plusieurs sur la même vidéo ? Rien de plus simple !
1• Commencez par dupliquer votre première composition. Sélectionnez-la dans votre fenêtre projet et faites "Edition" / "Dupliquer" (ou utilisez le raccourci clavier Ctrl+D). Celle-ci prend le nom de "Sabre 2". Double-cliquez sur cette composition, celle-ci s'ouvre dans la fenêtre composition.

2• Dans la fenêtre montage, faites un clic droit sur votre vidéo et sélectionnez "Calque repère". Cette opération sert à ce que le calque en question soit visible à l'oeil, mais non pris en compte dans le rendu. C'est nécessaire pour la suite.

3• Votre travail, maintenant, va être de modifier cette composition pour en faire le deuxième sabre. Nous allons donc passer brièvement sur ces étapes. Vous avez déjà tous les calques dans le bon ordre, la seule chose à faire, c'est de modifier les masques du calque contenant la lame (ci-contre).
Comme un peu plus haut, repassez votre vidéo en mode de fusion normal (Clic droit sur le calque / "Mode de fusion" / "Normal"). Et désactivez l'affichage de votre calque qui contient le masque du sabre laser en cliquant sur le petit œil à gauche.
Déroulez le calque contenant vos deux rotoscopings, et désactivez les images clés sur les deux calques.

 Réactivez-les immédiatement pour le premier masque contenant la lame. Vous allez simplement devoir répéter le rotoscoping, pour le deuxième sabre. Dans notre plan exemple, nous allons rotoscoper la lame du sabre de Keylan Irell, sur la gauche, jusqu'à la fin de vidéo.
Réactivez-les immédiatement pour le premier masque contenant la lame. Vous allez simplement devoir répéter le rotoscoping, pour le deuxième sabre. Dans notre plan exemple, nous allons rotoscoper la lame du sabre de Keylan Irell, sur la gauche, jusqu'à la fin de vidéo.
Puis, toujours comme indiqué dans la deuxième section, utilisez le "Masque 2", de soustraction pour les images sur lesquelles le sabre passe derrière un objet.
Repassez votre vidéo en Mode de fusion Ecran (clic droit / "Mode de fusion" / "Ecran") et activez votre calque contenant les masques de rotoscoping.
Vous pouvez modifier les valeurs de Flou accéléré du calque "Flou 1" si la distance du deuxième sabre par rapport à la caméra est différente de celle du premier sabre. Pour nous : pas besoin, le combat est filmé tout pile de profil.
Enfin, modifiez les valeurs de l'effet Balance des Couleurs pour obtenir un sabre de couleur différente.
4• Double-cliquez dans la fenêtre projet sur la composition "Sabre 1" pour la réouvrir. Allez à la première image de votre vidéo, puis faites glisser votre composition "Sabre 2" dans "Sabre 1" en la faisant glisser de la fenêtre projet à la timeline. Passez-la elle aussi en Mode de fusion / Ecran. Miracle ! Les deux sabres s'affichent en même temps !

1• Commencez par dupliquer votre première composition. Sélectionnez-la dans votre fenêtre projet et faites "Edition" / "Dupliquer" (ou utilisez le raccourci clavier Ctrl+D). Celle-ci prend le nom de "Sabre 2". Double-cliquez sur cette composition, celle-ci s'ouvre dans la fenêtre composition.

2• Dans la fenêtre montage, faites un clic droit sur votre vidéo et sélectionnez "Calque repère". Cette opération sert à ce que le calque en question soit visible à l'oeil, mais non pris en compte dans le rendu. C'est nécessaire pour la suite.

3• Votre travail, maintenant, va être de modifier cette composition pour en faire le deuxième sabre. Nous allons donc passer brièvement sur ces étapes. Vous avez déjà tous les calques dans le bon ordre, la seule chose à faire, c'est de modifier les masques du calque contenant la lame (ci-contre).
Comme un peu plus haut, repassez votre vidéo en mode de fusion normal (Clic droit sur le calque / "Mode de fusion" / "Normal"). Et désactivez l'affichage de votre calque qui contient le masque du sabre laser en cliquant sur le petit œil à gauche.
Déroulez le calque contenant vos deux rotoscopings, et désactivez les images clés sur les deux calques.

 Réactivez-les immédiatement pour le premier masque contenant la lame. Vous allez simplement devoir répéter le rotoscoping, pour le deuxième sabre. Dans notre plan exemple, nous allons rotoscoper la lame du sabre de Keylan Irell, sur la gauche, jusqu'à la fin de vidéo.
Réactivez-les immédiatement pour le premier masque contenant la lame. Vous allez simplement devoir répéter le rotoscoping, pour le deuxième sabre. Dans notre plan exemple, nous allons rotoscoper la lame du sabre de Keylan Irell, sur la gauche, jusqu'à la fin de vidéo. Puis, toujours comme indiqué dans la deuxième section, utilisez le "Masque 2", de soustraction pour les images sur lesquelles le sabre passe derrière un objet.
Repassez votre vidéo en Mode de fusion Ecran (clic droit / "Mode de fusion" / "Ecran") et activez votre calque contenant les masques de rotoscoping.
Vous pouvez modifier les valeurs de Flou accéléré du calque "Flou 1" si la distance du deuxième sabre par rapport à la caméra est différente de celle du premier sabre. Pour nous : pas besoin, le combat est filmé tout pile de profil.
Enfin, modifiez les valeurs de l'effet Balance des Couleurs pour obtenir un sabre de couleur différente.
4• Double-cliquez dans la fenêtre projet sur la composition "Sabre 1" pour la réouvrir. Allez à la première image de votre vidéo, puis faites glisser votre composition "Sabre 2" dans "Sabre 1" en la faisant glisser de la fenêtre projet à la timeline. Passez-la elle aussi en Mode de fusion / Ecran. Miracle ! Les deux sabres s'affichent en même temps !

5. Améliorer le rendu de la lame
Vous avez une un plusieurs lames, et c'est déjà bien. Néanmoins, quelques petites astuces permettent de rendre le rendu meilleur. Suivez le guide !
- Coeurs plus nets -
Si vous regardez le plan ci-dessus, vous pouvez constater que le coeur de la lame a tendance à s'estomper à ses extrémités. De même, lorsque la lame sort en partie de l'écran, l'effet est identique et nefaste. Une solution très simple existe. Elle prend place à la toute fin de votre travail. Il suffit de copier / coller le calque contenant les deux masques et de le placer tout en haut de votre composition. Mais pour éviter de supprimer, de fait, l'effet médiane, entrez une petite valeur négative dans le champ "expansion du masque", valeur qui doit être plus élevée si le sabre est plus proche.
Sur certains plans, cette manipulation est absolument indispensable. C'est donc une astuce à ne pas négliger !

Avant :

Après :

- Pulsation -
Dans les films Star Wars, les sabres "pulsent", leur donnant une "vie", un aspect mouvant. Si, dans la trilogie originale, cette pulsation est probablement une conséquence de la méthode utilisée à l'époque pour créer les lames, elle est aujourd'hui créée numériquement de manière assez simple. Cette "pulsation" est en fait surtout visible sur les plans dans lesquels la lame ne bouge quasiment pas. L'effet est totalement inutile dès lors que la lame bouge un minimum.
1- Dans la composition finale (une fois que tout le reste est terminé), placez le curseur temporel sur la première image de votre vidéo. Puis créez un solide de couleur blanche de la taille de votre composition, et placez-le au-dessus de votre calque d'effet contenant la couleur du sabre. Appelez ce solide "Pulsation".
Déroulez les paramètres "Géométrie" et activez les images clés pour "Opacité", opacité que vous réglez à 0% sur la première image. Placez-vous à la dernière image de votre vidéo et cochez la case située à gauche de "opacité" pour créer une image clé à cet endroit, qui aura elle aussi une valeur de 0%.
Enfin, réglez le Mode de fusion de ce calque sur "Densité couleur - classique". Ouf ! Un screen :

2- Dans votre timeline, sélectionnez les deux images clés créées en cliquant simplement sur le paramètre "Opacité". Cliquez ensuite sur "Fenêtre" (tout en haut) puis affichez le cadre "Tremblement". Vous allez changer deux paramètres : la fréquence (rentrez "20") et la magnitude ("15"). Ces paramètres peuvent évidemment évoluer selon votre vidéo et l'effet désiré. Cliquez ensuite sur "Appliquer".

3- Plus simplement, vous pouvez utiliser la vidéo "Flicker.mov" créée par Ryan Wieber. Il ne s'agit en réalité que du calque que nous venons de créer mais en mode normal. Téléchargez-le à cette adresse, puis insérez-le dans votre vidéo au dessus de votre calque de couleur et réglez-le à une opacité de 35%, en mode de fusion "Densité couleur - classique". Au besoin, agrandissez ce nouveau calque pour le faire correspondre à la taille de votre composition.
- Grands arrondis -
Cette astuce permet d'arrondir la lame dans les plans où elle va très vite et est donc très large. Sur ces plans, le sabre prend l'apparence d'un gros quadrilatère très anguleux. Cette astuce a pour but d'atténuer cette impression. Elle est très, très facultative car l'effet qu'elle est censé masquer est finalement assez peu gênant. Par exemple, les sabres de La Menace Fantôme sont tous très droits et anguleux et personne ne s'est jamais plaint à leur sujet. Je vous la livre telle quelle, même si à titre personnel je ne m'en suis quasiment jamais servi :
 1- Cette astuce prend place lorsque votre rotoscoping est terminé. Repérez alors dans votre plan les grands "angles", s'ils existent. Quand vous en avez trouvé un, cliquez sur la plume dans vos outils et maintenez le clic pour déroulez d'autres paramètres. Cliquez sur "Outil Ajouter un sommet" avec le petit +.
1- Cette astuce prend place lorsque votre rotoscoping est terminé. Repérez alors dans votre plan les grands "angles", s'ils existent. Quand vous en avez trouvé un, cliquez sur la plume dans vos outils et maintenez le clic pour déroulez d'autres paramètres. Cliquez sur "Outil Ajouter un sommet" avec le petit +.
2- Créez un point au milieu de la partie éloignée de votre sabre. Puis, toujours en maintenant le clic sur l'outil Plume, sélectionnez "Outil conversion de sommet" et faites un simple clic sur le point que vous venez de créer.
3- Dans la palette outil, choisissez l'outil Sélection (la flèche noire, en haut à gauche) puis "décalez" ce point que vous venez de créer vers l'extérieur. Il se décale en arondissant le plan, cf. le résultat ci-dessous :

Si vous regardez le plan ci-dessus, vous pouvez constater que le coeur de la lame a tendance à s'estomper à ses extrémités. De même, lorsque la lame sort en partie de l'écran, l'effet est identique et nefaste. Une solution très simple existe. Elle prend place à la toute fin de votre travail. Il suffit de copier / coller le calque contenant les deux masques et de le placer tout en haut de votre composition. Mais pour éviter de supprimer, de fait, l'effet médiane, entrez une petite valeur négative dans le champ "expansion du masque", valeur qui doit être plus élevée si le sabre est plus proche.
Sur certains plans, cette manipulation est absolument indispensable. C'est donc une astuce à ne pas négliger !


Après :

Dans les films Star Wars, les sabres "pulsent", leur donnant une "vie", un aspect mouvant. Si, dans la trilogie originale, cette pulsation est probablement une conséquence de la méthode utilisée à l'époque pour créer les lames, elle est aujourd'hui créée numériquement de manière assez simple. Cette "pulsation" est en fait surtout visible sur les plans dans lesquels la lame ne bouge quasiment pas. L'effet est totalement inutile dès lors que la lame bouge un minimum.
1- Dans la composition finale (une fois que tout le reste est terminé), placez le curseur temporel sur la première image de votre vidéo. Puis créez un solide de couleur blanche de la taille de votre composition, et placez-le au-dessus de votre calque d'effet contenant la couleur du sabre. Appelez ce solide "Pulsation".
Déroulez les paramètres "Géométrie" et activez les images clés pour "Opacité", opacité que vous réglez à 0% sur la première image. Placez-vous à la dernière image de votre vidéo et cochez la case située à gauche de "opacité" pour créer une image clé à cet endroit, qui aura elle aussi une valeur de 0%.
Enfin, réglez le Mode de fusion de ce calque sur "Densité couleur - classique". Ouf ! Un screen :

2- Dans votre timeline, sélectionnez les deux images clés créées en cliquant simplement sur le paramètre "Opacité". Cliquez ensuite sur "Fenêtre" (tout en haut) puis affichez le cadre "Tremblement". Vous allez changer deux paramètres : la fréquence (rentrez "20") et la magnitude ("15"). Ces paramètres peuvent évidemment évoluer selon votre vidéo et l'effet désiré. Cliquez ensuite sur "Appliquer".

3- Plus simplement, vous pouvez utiliser la vidéo "Flicker.mov" créée par Ryan Wieber. Il ne s'agit en réalité que du calque que nous venons de créer mais en mode normal. Téléchargez-le à cette adresse, puis insérez-le dans votre vidéo au dessus de votre calque de couleur et réglez-le à une opacité de 35%, en mode de fusion "Densité couleur - classique". Au besoin, agrandissez ce nouveau calque pour le faire correspondre à la taille de votre composition.
Cette astuce permet d'arrondir la lame dans les plans où elle va très vite et est donc très large. Sur ces plans, le sabre prend l'apparence d'un gros quadrilatère très anguleux. Cette astuce a pour but d'atténuer cette impression. Elle est très, très facultative car l'effet qu'elle est censé masquer est finalement assez peu gênant. Par exemple, les sabres de La Menace Fantôme sont tous très droits et anguleux et personne ne s'est jamais plaint à leur sujet. Je vous la livre telle quelle, même si à titre personnel je ne m'en suis quasiment jamais servi :
 1- Cette astuce prend place lorsque votre rotoscoping est terminé. Repérez alors dans votre plan les grands "angles", s'ils existent. Quand vous en avez trouvé un, cliquez sur la plume dans vos outils et maintenez le clic pour déroulez d'autres paramètres. Cliquez sur "Outil Ajouter un sommet" avec le petit +.
1- Cette astuce prend place lorsque votre rotoscoping est terminé. Repérez alors dans votre plan les grands "angles", s'ils existent. Quand vous en avez trouvé un, cliquez sur la plume dans vos outils et maintenez le clic pour déroulez d'autres paramètres. Cliquez sur "Outil Ajouter un sommet" avec le petit +. 2- Créez un point au milieu de la partie éloignée de votre sabre. Puis, toujours en maintenant le clic sur l'outil Plume, sélectionnez "Outil conversion de sommet" et faites un simple clic sur le point que vous venez de créer.
3- Dans la palette outil, choisissez l'outil Sélection (la flèche noire, en haut à gauche) puis "décalez" ce point que vous venez de créer vers l'extérieur. Il se décale en arondissant le plan, cf. le résultat ci-dessous :

6. Flashs de contact
Un combat au sabre ne serait pas un combat au sabre sans son flash syndical lorsque deux lames se touchent. Une petite mise au point préalable s'impose : dans les films, il n'y a aucune règle. Les flashs, selon le film, le plan, la scène, sont tous totalement différents. Au final, la règle du jeu est donc très simple : il faut juste créer un grand machin lumineux lorsque deux lames entrent en contact. Et lorsqu'il s'agit de créer des grands machins lumineux, entre en jeu l'un des plus celèbres plug-ins pour After Effects : Knoll Light Factory, ou KLF. KLF permet de créer des tas de lumières toutes paramétrables et ce de manière très simple. Vous pouvez donc tout à fait créer vos propres flashs en utilisant les préréglages fournis.
A titre d'exemple, la technique présente ci-dessous est celle que j'ai utilisée pour El Guittarus.
1- Commencez par vous rendre à l'image à laquelle vos deux sabres entrent en contact. Exemple dans notre vidéo test : l'image 17.

- Créez un calque d'effets à cet instant en faisant Calque / Créer / Calque d'effets. Appliquez à ce calque un effet "LF Glow" ("Effet" / "Knoll Light Factory" / "LF Glow").
- En cliquant sur la croix face à "Light Source Location", vous avez la possibilité de choisir l'endroit du flash. Choisissez évidemment l'intersection entre vos deux sabres.
- Cochez la case "Anamorphic".
- Tripatouillez les valeurs "Global Brightness" et "Golbal Scale" jusqu'à obtenir l'intensité de flash souhaitée.
- Modifiez les couleurs "Inner Color" et "Outer Color" selon vos goûts, cette étape étant relativement freestyle.
- Enfin, activez les images clés en cliquant sur le petit chronomètre face aux paramètres "Global Brightness", "Global Scale" et "Light Source Location".
Résultat :

2- Cliquez sur "Effet", "Knoll Light Factory", "LF Stripe". Cet effet ajoute une petite bande lumineuse qui, placée au centre du flash, en renforce l'intensité (l'effet est bien évidemment facultatif, vous avez tout à fait le droit de le trouver très moche).
Utilisez à peu près les mêmes réglages que ceux que vous avez utilisés précédemment, notamment couleur et intensité, en activant les images clés sur les mêmes paramètres. Il n'y a pas de paramètre Anamorphic. A la place, activez les images clés et ajustez la valeur du paramètre "Lenght" (= Longueur de la bande) selon vos goûts.

3- Avancez d'une image. Les deux lames se touchent encore ou se croisent encore "visuellement" (= elles ne se touchent pas réellement, mais à l'image, les lames sont croisées). Il est alors possible de faire durer le flash sur une deuxième image. Sur cette image, modifiez la position du flash en réglant le paramètre "Light Source Location". Puis diminuez l'intensité du flash en abaissant la valeur "Global Brightness".
De la même manière, diminuez l'intensité de l'effet "LF Stripe" en abaissant son paramètre "Global Brightness" et son paramètre "Length".

4- Nous allons "stopper" le calque à cette image. Dans la timeline, double-cliquez sur le calque d'effet (1). Celui-ci s'affiche dans la fenêtre composition (en fait, c'est simplement un grand truc blanc qui s'affiche). Cliquez alors sur le [ } ] (2), ceci "termine" le calque à cet instant, ce que vous constatez dans la timeline (3).

Puis refermez ce calque en cliquant sur l'endroit indiqué sur le screen ci-contre :

Deux précisions :
- Parfois, il est impossible de faire durer le flash sur une deuxième image, pour la bonne et simple raison que les sabres ne se touchent pas plus d'une image. Dans ce cas, aucun problème, utilisez exactement la même méthode que ci-dessus, en oubliant l'étape 3 et en passant directement à l'étape 4.
- Une fois que vous avez un calque correctement réglé (avec un LF Glow, un LF Stripe, réglés correctement dans le temps), vous n'êtes pas obligé de le refaire tout le temps pour les contacts suivants dans le même plan. Copiez / collez votre calque pour en faire plusieurs, et vous les déplacerez sur la timeline. Pour chacun, vous règlerez simplement le paramètre "Light Source Location" pour qu'il corresponde au point de contact entre les deux lames, et ce (s'il y a lieu) sur les deux images.

A titre d'exemple, la technique présente ci-dessous est celle que j'ai utilisée pour El Guittarus.
1- Commencez par vous rendre à l'image à laquelle vos deux sabres entrent en contact. Exemple dans notre vidéo test : l'image 17.

- Créez un calque d'effets à cet instant en faisant Calque / Créer / Calque d'effets. Appliquez à ce calque un effet "LF Glow" ("Effet" / "Knoll Light Factory" / "LF Glow").
- En cliquant sur la croix face à "Light Source Location", vous avez la possibilité de choisir l'endroit du flash. Choisissez évidemment l'intersection entre vos deux sabres.
- Cochez la case "Anamorphic".
- Tripatouillez les valeurs "Global Brightness" et "Golbal Scale" jusqu'à obtenir l'intensité de flash souhaitée.
- Modifiez les couleurs "Inner Color" et "Outer Color" selon vos goûts, cette étape étant relativement freestyle.
- Enfin, activez les images clés en cliquant sur le petit chronomètre face aux paramètres "Global Brightness", "Global Scale" et "Light Source Location".
Résultat :

2- Cliquez sur "Effet", "Knoll Light Factory", "LF Stripe". Cet effet ajoute une petite bande lumineuse qui, placée au centre du flash, en renforce l'intensité (l'effet est bien évidemment facultatif, vous avez tout à fait le droit de le trouver très moche).
Utilisez à peu près les mêmes réglages que ceux que vous avez utilisés précédemment, notamment couleur et intensité, en activant les images clés sur les mêmes paramètres. Il n'y a pas de paramètre Anamorphic. A la place, activez les images clés et ajustez la valeur du paramètre "Lenght" (= Longueur de la bande) selon vos goûts.

3- Avancez d'une image. Les deux lames se touchent encore ou se croisent encore "visuellement" (= elles ne se touchent pas réellement, mais à l'image, les lames sont croisées). Il est alors possible de faire durer le flash sur une deuxième image. Sur cette image, modifiez la position du flash en réglant le paramètre "Light Source Location". Puis diminuez l'intensité du flash en abaissant la valeur "Global Brightness".
De la même manière, diminuez l'intensité de l'effet "LF Stripe" en abaissant son paramètre "Global Brightness" et son paramètre "Length".

4- Nous allons "stopper" le calque à cette image. Dans la timeline, double-cliquez sur le calque d'effet (1). Celui-ci s'affiche dans la fenêtre composition (en fait, c'est simplement un grand truc blanc qui s'affiche). Cliquez alors sur le [ } ] (2), ceci "termine" le calque à cet instant, ce que vous constatez dans la timeline (3).

Puis refermez ce calque en cliquant sur l'endroit indiqué sur le screen ci-contre :

Deux précisions :
- Parfois, il est impossible de faire durer le flash sur une deuxième image, pour la bonne et simple raison que les sabres ne se touchent pas plus d'une image. Dans ce cas, aucun problème, utilisez exactement la même méthode que ci-dessus, en oubliant l'étape 3 et en passant directement à l'étape 4.
- Une fois que vous avez un calque correctement réglé (avec un LF Glow, un LF Stripe, réglés correctement dans le temps), vous n'êtes pas obligé de le refaire tout le temps pour les contacts suivants dans le même plan. Copiez / collez votre calque pour en faire plusieurs, et vous les déplacerez sur la timeline. Pour chacun, vous règlerez simplement le paramètre "Light Source Location" pour qu'il corresponde au point de contact entre les deux lames, et ce (s'il y a lieu) sur les deux images.

7. Allumage et extinction des sabres
Avant que vos acteurs se lancent dans un furieux combat virevoltant, ils auront dû allumer leurs sabres. Et à la fin, il y a de grandes chances pour qu'ils décident de les éteindre. Comment faire ? Avec un peu de jugeotte, vous l'aurez deviné seul. Sinon, sachez que deux techniques sont possibles.
• La plus utilisée est appelée un peu pompeusement par Ryan Wieber "Activation par extrapolation numérique". Avec des mots normaux, ça signifie que nous allons tout simplement inventer une lame qui n'existe pas, sans aucun support pour le rotoscoping. Nous allons utiliser une autre vidéo comme test. Sur cette vidéo, deux sabres sont activés par Keylan et Dark Jee. En fait, les deux acteurs font semblant d'activer leurs sabres. C'est ensuite à vous d'inventer leurs positions.
 1- Utilisez exactement la même technique que pour créer un sabre. Placez-vous à l'image sur laquelle vous souhaitez que le sabre commence à apparaître. Dans notre exemple, nous allons considérer qu'il s'agit de l'image n°31 (soit 01:06). Comme d'habitude, créez un masque à quatre points. Mais créez une toute petite lame.
1- Utilisez exactement la même technique que pour créer un sabre. Placez-vous à l'image sur laquelle vous souhaitez que le sabre commence à apparaître. Dans notre exemple, nous allons considérer qu'il s'agit de l'image n°31 (soit 01:06). Comme d'habitude, créez un masque à quatre points. Mais créez une toute petite lame.
Activez les images clés.
2- Placez vous entre 5 et 10 images plus loin, selon la vitesse à laquelle vous souhaitez que la lame sorte. Plus l'image est lointaine, plus l'activation sera lente. Dans notre exemple, 5 images suffiront. 5 images plus loin, agrandissez la lame et donnez lui une taille "normale" tout en faisant attention à l'alignement par rapport au manche.
Continuez ensuite ce rotoscoping "fictif" jusqu'à la fin du plan, en faisant bien attention aux mouvements de la poignée. La problématique est simple : la longueur du sabre ne doit pas varier, et les mouvements de la lame doivent correspondre aux mouvements du manche. Cela demande parfois un peu d'entrainement et beaucoup de rectifications.

3- Faites le rendu, de la même manière que pour un plan classique. Rotoscopez ensuite le second sabre de Keylan, exactement de la même manière. La technique est située un peu plus haut, je vous invite à vous y reporter si vous avez (déjà ?) oublié comment procéder. Le résultat est téléchargeable à cette adresse, et le projet l'est à cette adresse.
---
Là encore, trois remarques :
• A partir de l'Episode 2, ILM s'est senti obliger d'agrémenter chaque allumage de sabre d'un petit flash lumineux au niveau du manche, sur une ou deux images, estimant peut-être que l'allumage simple ne faisait pas assez "Next Gen". Vous pouvez utiliser Knoll Light Factory pour réaliser cet effet, de la même manière que vous feriez un flash, comme dans la technique présentée un peu plus haut.
• Cette technique est exactement la même pour une extinction de sabre laser. Il suffit juste de filmer un acteur faisant semblant d'éteindre sa lame et de répéter le même protocole, mais à l'envers. J'imagine que vous l'aviez compris tout seul.
• Dans la vraie vie du rotoscoping , c'est cette technique que vous allez utiliser. A titre personnel, dans la Légende d'El Guittarus, je n'ai fait qu'utiliser cette méthode. Pourtant, il en existe une autre, plus complexe mais qui pourrait dans certains cas vous servir. Etant donné qu'à mes yeux, son utilité est quasi nulle, je ne vous la livre que dans ses grandes lignes.
Il s'agit de dissimuler une lame qui existe déjà avec un bout de décor. Cette technique impose donc obligatoirement un plan dans lequel le décor reste presque fixe derrière la lame. Le plan lui même doit être fixe, la caméra sur un pied. Filmez un bout de décor vide, puis filmez votre plan. Importez votre plan dans After Effects, et importez votre décor vide. Placez votre décor vide au-dessus de votre plan, et tracez un masque sur votre décor vide pour qu'il dissimule la lame. Puis rétrécissez ce masque en fonction du temps (sur 5 images, par exemple) pour révéler la lame qu'il dissimulait.
Le seul intéret que je vois à cette méthode est un plan dans lequel il y a ET une activation de sabre ET un sabre qui bouge trop pour pouvoir "l'inventer" correctement comme dans la technique précédente. Dans l'écrasante majorité des cas, tenez-vous en à cette dernière.
• La plus utilisée est appelée un peu pompeusement par Ryan Wieber "Activation par extrapolation numérique". Avec des mots normaux, ça signifie que nous allons tout simplement inventer une lame qui n'existe pas, sans aucun support pour le rotoscoping. Nous allons utiliser une autre vidéo comme test. Sur cette vidéo, deux sabres sont activés par Keylan et Dark Jee. En fait, les deux acteurs font semblant d'activer leurs sabres. C'est ensuite à vous d'inventer leurs positions.
 1- Utilisez exactement la même technique que pour créer un sabre. Placez-vous à l'image sur laquelle vous souhaitez que le sabre commence à apparaître. Dans notre exemple, nous allons considérer qu'il s'agit de l'image n°31 (soit 01:06). Comme d'habitude, créez un masque à quatre points. Mais créez une toute petite lame.
1- Utilisez exactement la même technique que pour créer un sabre. Placez-vous à l'image sur laquelle vous souhaitez que le sabre commence à apparaître. Dans notre exemple, nous allons considérer qu'il s'agit de l'image n°31 (soit 01:06). Comme d'habitude, créez un masque à quatre points. Mais créez une toute petite lame. Activez les images clés.
2- Placez vous entre 5 et 10 images plus loin, selon la vitesse à laquelle vous souhaitez que la lame sorte. Plus l'image est lointaine, plus l'activation sera lente. Dans notre exemple, 5 images suffiront. 5 images plus loin, agrandissez la lame et donnez lui une taille "normale" tout en faisant attention à l'alignement par rapport au manche.
Continuez ensuite ce rotoscoping "fictif" jusqu'à la fin du plan, en faisant bien attention aux mouvements de la poignée. La problématique est simple : la longueur du sabre ne doit pas varier, et les mouvements de la lame doivent correspondre aux mouvements du manche. Cela demande parfois un peu d'entrainement et beaucoup de rectifications.

3- Faites le rendu, de la même manière que pour un plan classique. Rotoscopez ensuite le second sabre de Keylan, exactement de la même manière. La technique est située un peu plus haut, je vous invite à vous y reporter si vous avez (déjà ?) oublié comment procéder. Le résultat est téléchargeable à cette adresse, et le projet l'est à cette adresse.
---
Là encore, trois remarques :
• A partir de l'Episode 2, ILM s'est senti obliger d'agrémenter chaque allumage de sabre d'un petit flash lumineux au niveau du manche, sur une ou deux images, estimant peut-être que l'allumage simple ne faisait pas assez "Next Gen". Vous pouvez utiliser Knoll Light Factory pour réaliser cet effet, de la même manière que vous feriez un flash, comme dans la technique présentée un peu plus haut.
• Cette technique est exactement la même pour une extinction de sabre laser. Il suffit juste de filmer un acteur faisant semblant d'éteindre sa lame et de répéter le même protocole, mais à l'envers. J'imagine que vous l'aviez compris tout seul.
• Dans la vraie vie du rotoscoping , c'est cette technique que vous allez utiliser. A titre personnel, dans la Légende d'El Guittarus, je n'ai fait qu'utiliser cette méthode. Pourtant, il en existe une autre, plus complexe mais qui pourrait dans certains cas vous servir. Etant donné qu'à mes yeux, son utilité est quasi nulle, je ne vous la livre que dans ses grandes lignes.
Il s'agit de dissimuler une lame qui existe déjà avec un bout de décor. Cette technique impose donc obligatoirement un plan dans lequel le décor reste presque fixe derrière la lame. Le plan lui même doit être fixe, la caméra sur un pied. Filmez un bout de décor vide, puis filmez votre plan. Importez votre plan dans After Effects, et importez votre décor vide. Placez votre décor vide au-dessus de votre plan, et tracez un masque sur votre décor vide pour qu'il dissimule la lame. Puis rétrécissez ce masque en fonction du temps (sur 5 images, par exemple) pour révéler la lame qu'il dissimulait.
Le seul intéret que je vois à cette méthode est un plan dans lequel il y a ET une activation de sabre ET un sabre qui bouge trop pour pouvoir "l'inventer" correctement comme dans la technique précédente. Dans l'écrasante majorité des cas, tenez-vous en à cette dernière.
8. Astuces variées
Dans le cadre d'autre chose que d'un test d'After Effects, vous aurez bien évidemment à faire plusieurs plans de suite. Cela va sans dire que vous n'allez pas à chaque fois recréer tous les calques de la composition les uns après les autres ! Deux idées :
1) Soyez organisé dans votre projet After Effects et utilisez un dossier par plan.
2) A chaque fois que vous vous lancez dans un plan, au lieu de recréer tous les calques, dupliquez une composition contenant l'ensemble des calques nécessaires.
Voyons les choses un peu plus clairement.
 1- Commencez par importer dans votre projet une deuxième vidéo.
1- Commencez par importer dans votre projet une deuxième vidéo. Créez un nouveau dossier (clic droit dans le fenêtre projet / "Nouveau dossier") et déplacez votre seconde vidéo dans le nouveau dossier.
Concrètement, ci-contre, nous avons deux dossiers "Plan 1" et "Plan 2". Plan 1 contient les deux sabres que nous avons créés dans la première section, et la vidéo qui a servi de support. Plan 2 contient la vidéo d'un hypothétique second plan.
Dupliquez l'une des compositions existantes (par exemple "Sabre 1") en la sélectionnant puis en faisant "Edition" / "Dupliquer". Se crée une composition "Sabre 3". Renommez-la en "Sabre 1", puis placez-la dans votre nouveau dossier.
 2- Maintenant, il va simplement falloir adapter cette composition (qui a gardé les caractéristiques de l'ancienne vidéo) à votre nouvelle vidéo. Cela se fait rapidement en étapes :
2- Maintenant, il va simplement falloir adapter cette composition (qui a gardé les caractéristiques de l'ancienne vidéo) à votre nouvelle vidéo. Cela se fait rapidement en étapes : Calques : supprimez le calque contenant votre ancienne vidéo. Si vous avez suivi mon conseil sur les "Coeurs plus nets", supprimez également le calque copié tout au-dessus.
Rotoscoping : supprimez les deux masques constituant le coeur de la lame.
Durée : votre deuxième vidéo n'a probablement pas la même durée que la première. Adaptez la durée de la nouvelle composition à votre deuxième vidéo en faisant "Composition" / "Paramètres de composition". Si la nouvelle vidéo est plus longue que la première, il vous faudra "étirer" la durée de certains calques en faisant glisser leur poignée droite vers le bout de la timeline, et faire de même avec la zone "visible" de la timeline, chose plus simple à expliquer avec un screen :

En résumé : cliquez sur les endroits entourés en rouge et tirez un maximum vers la droite, vers la fin de la timeline.
3- Incluez tout en haut de votre composition votre deuxième vidéo. A partir de là, vous savez quoi faire : effectuer tout le rotoscoping en créant deux masques (addition et soustraction) comme expliqué multiplement ci-dessus. Une fois cette étape terminée, placez votre vidéo en mode de fusion / écran.
Une petite astuce toute bête qui va avec la précédente. Dans chaque composition de sabre, il doit toujours y avoir autant de calques d'effets que de couleurs de lame possibles. Il suffit de créer quatre calques d'effet et d'appliquer un effet "Balance des couleurs" à chacun d'entre eux, avec une couleur différente. Un screen pour expliquer :
Sur le screen ci-dessous, vous pouvez voir qu'il existe 4 calques Bleu, Vert, Rouge et Violet, qui chacun contiennent un effet "Balance des couleurs" différent. Seul le calque "vert" est activé, en témoigne l'affichage du petit oeil. En deux clics, la lame peut changer de couleur. Par exemple, il suffit de désactiver le calque Vert et d'activer le calque Rouge. Simple, pratique, rapide.

Vous pouvez télécharger le projet final à cette adresse. Un petit résumé des différents calques et de leur fonction serait appréciable.

#1 : Placé tout en haut, le calque de l'astuce "Coeurs plus nets". C'est un copier / coller du calque #20.
#2 à #7 : Les différents flashes de contact du plan. Un calque par flash.
#8 : La composition qui contient une deuxième lame. En mode de fusion "Ecran".
#9 : La vidéo de cette composition. En mode de fusion "Ecran".
#10 : Le calque qui permet la pulsation de la lame.
#11 à #14 : Les 4 couleurs de lame. Seul le rouge est ici activé.
#15 à #18 : Flou 1 à Flou 4. Ce sont les différents "flous" qui nous permettent d'obtenir le halo.
#19 : Les effets du coeur de la lame. Il y a ici un effet Mediane et un effet Flou accéléré.
#20 : Le rotoscoping. C'est évidemment le calque le plus important. Il y a normalement deux masques : un en mode addition (la lame) et un en mode soustraction (lorsque la lame est cachée).
#21 : Un solide noir. Il permet de pouvoir utiliser le mode de fusion Ecran.
<< Page précédente
Page suivante >>