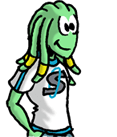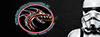1. Introduction
Ce tutorial a été rédigé par Xizor.
Mais qu'est-ce qu'est le rotoscoping ? Ce terme anglophone, n'ayant à ma connaissance pas de traduction française, est utilisé quand nous devons appliquer un effet (généralement déplacer un masque), image par image. Sachant qu'une vidéo au format PAL est composée de 25 images par seconde, vous pouvez facilement vous rendre compte de la lenteur de ce procédé. Heureusement, de nos jours, les programmes prévus à cet effet (et particulièrement After Effects et Commotion) peuvent nous assister et composer pour nous une image sur deux en moyenne, ce qui signifie que nous avons plus que 12 (théoriquement 12,5) images à rotoscoper par seconde, ce qui divise par deux notre temps de travail.
Ce que nous allons rotoscoper dans ce tutorial est, vous l'avez deviné, un sabre laser. Mais sachez qu'il est possible de rotoscoper bien d'autres choses, comme un type qui se fait décapiter par exemple. Pour utiliser le résultat par la suite (dans le cas du sabre, appliquer le rayonnement), il va nous falloir une image noir et blanc ; où le sabre est blanc et le reste noir. Si nous avons deux sabres, il faut deux vidéos différentes, une par chacun des sabres.
Mais qu'est-ce qu'est le rotoscoping ? Ce terme anglophone, n'ayant à ma connaissance pas de traduction française, est utilisé quand nous devons appliquer un effet (généralement déplacer un masque), image par image. Sachant qu'une vidéo au format PAL est composée de 25 images par seconde, vous pouvez facilement vous rendre compte de la lenteur de ce procédé. Heureusement, de nos jours, les programmes prévus à cet effet (et particulièrement After Effects et Commotion) peuvent nous assister et composer pour nous une image sur deux en moyenne, ce qui signifie que nous avons plus que 12 (théoriquement 12,5) images à rotoscoper par seconde, ce qui divise par deux notre temps de travail.
Ce que nous allons rotoscoper dans ce tutorial est, vous l'avez deviné, un sabre laser. Mais sachez qu'il est possible de rotoscoper bien d'autres choses, comme un type qui se fait décapiter par exemple. Pour utiliser le résultat par la suite (dans le cas du sabre, appliquer le rayonnement), il va nous falloir une image noir et blanc ; où le sabre est blanc et le reste noir. Si nous avons deux sabres, il faut deux vidéos différentes, une par chacun des sabres.
2. Matériel
Le programme que nous allons utiliser est Adobe After Effects. Mais sachez qu'il est possible d'utiliser d'autres programmes comme Commotion (créé par John Knoll, dont le nom de devrait pas vous sembler inconnu) qui produisent exactement le même résultat.
Il va vous falloir aussi une séquence de combat de sabre à rotoscoper. Nous allons travailler sur un extrait d'une vidéo créée par Crew of Two, les réalisateurs de Duality, pour un plugin de suppression de fond bleu du nom de dvMatte (vendu avec le Composite Toolkit disponible ici).
Vous pouvez télécharger cette vidéo ici (AVI, Indeo 5.1, 398KB).
Il va vous falloir aussi une séquence de combat de sabre à rotoscoper. Nous allons travailler sur un extrait d'une vidéo créée par Crew of Two, les réalisateurs de Duality, pour un plugin de suppression de fond bleu du nom de dvMatte (vendu avec le Composite Toolkit disponible ici).
Vous pouvez télécharger cette vidéo ici (AVI, Indeo 5.1, 398KB).
3. Partie 1 - Etape 1 : Rotoscoping du premier sabre
a) Commençons par importer la séquence qui nous intéresse (Fichier / Importer / Fichier... ou appuyez sur Ctrl+I).
b) Créons une nouvelle composition (Composition / Nouvelle Composition, ou Ctrl+N) en lui donnant les mêmes valeurs que la vidéo (à savoir 640 de largeur, 280 de hauteur et 15 images par seconde). Appelons-la Sabrelaser.
c) Déplaçons la vidéo par un Glisser/Déposer au début de la ligne du temps.
d) Ajoutons un nouveau solide (Calque / Créer / Solide... ou appuyez sur Ctrl+Y). Nommons-le Coeur (ce sera le coeur blanc du sabre laser) et cliquez sur "Créer taille de la composition", pour lui donner les mêmes valeurs que celles de la composition (largeur et hauteur). N'oubliez pas de choisir blanc comme couleur.
f) Cachons cette couche en cliquant sur le petit oeil à gauche de celle-ci et, en vérifiant bien que nous avons la couche Coeur séléctionnée, entourons le sabre laser avec l'outil Plume (cliquons une fois sur G pour l'utiliser). Si nécessaire, utilisez la loupe pour zoomer (Z).
N'oubliez pas de fermer votre forme en cliquant à la fin sur votre premier point (il devrait avoir un petit rond en dessous de votre curseur).
Qu'avons-nous fait ? En fait, nous avons créé un masque sur la couche blanche. Si vous cliquez à nouveau sur le petit oeil vous pouvez constater que l'extérieur de la sélection a disparu, il a été masqué.
g) Maintenant, il faut définir que nous allons utiliser des images clés. Pour ce faire, cliquons la petite flèche à gauche de Coeur dans la ligne du temps, ensuite sur celle à côté de Masques et pour finir sur celle à côté de Masque 1. Là il faut cliquer sur le petit chronomètre à côté de "Forme du masque". Les valeurs de la forme du masque seront maintenant utilisées comme des images clés.
h) Nous sommes maintenant prêts à "rotoscoper". Séléctionnons la flèche (V) et, tout en avançant progressivement la vidéo avec la flèche verticale de la ligne du temps, déplaçons les points du masque que nous avons créé. A chaque modification une image clée (un petit losange) va être créé.
Je viens de rotoscoper trois images. On constate que dans la ligne du temps, trois losanges ont été créés. Donc j'ai créé trois images clés.
Utilisez les deux flèches mises en évidence ci-dessus pour naviguer image par image. (Si la fenêtre n'est pas affichée, utilisez le menu Fenêtre / Navigation ou ctrl+3.)
Ce que j'ai fait là est du rotoscoping à 100%, aucune image n'a été créée par After Effects. Pourquoi ? Si j'efface la deuxième image clé (ne le faites pas), regardez où After Effects va placer le masque.
Le masque a bel et bien été déplacé, mais pas à la bonne place. Hélàs on ne peut pas y remédier. Nous n'utilisons pas de procédé de "tracking", After Effects va simplement estimer une position intermédiaire, qui n'est pas forcément la position du sabre. Ca marche bien si le sabre n'est pas vraiment en mouvement ou s'il subit un mouvement régulier. Dans un cas comme celui, nous allons devoir rotoscoper presque toutes les images. Mais par rapport à Photoshop nous gardons quand même un avantage : il suffit de déplacer les points, nous ne devons pas les recréer. Et en plus, il est nettement plus facile de remarquer si le sabre est bien positionné en nous déplaçant de quelques images. Si un point un mal placé, on peut toujours modifier sa position par la suite.
i) Continuons le rotoscoping jusque là...
L'image suivante nous confrontera à un problème : le sabre n'est plus présent sur l'image !
Il ne faut pas chercher midi à 14 heures, nous allons tout simplement placer le masque en dehors de l'écran ! Mais attention : placez-le LOIN de l'écran car si vous le placez trop près, quand nous aurons rajouté le rayonnement du sabre laser, il se pourrait qu'on l'aperçoive !
j) L'image suivante ne nous pose à nouveau plus de problème, le sabre réapparait en haut du personnage. Nous pouvons ainsi finir le rotoscoping du premier sabre.

b) Créons une nouvelle composition (Composition / Nouvelle Composition, ou Ctrl+N) en lui donnant les mêmes valeurs que la vidéo (à savoir 640 de largeur, 280 de hauteur et 15 images par seconde). Appelons-la Sabrelaser.

c) Déplaçons la vidéo par un Glisser/Déposer au début de la ligne du temps.

d) Ajoutons un nouveau solide (Calque / Créer / Solide... ou appuyez sur Ctrl+Y). Nommons-le Coeur (ce sera le coeur blanc du sabre laser) et cliquez sur "Créer taille de la composition", pour lui donner les mêmes valeurs que celles de la composition (largeur et hauteur). N'oubliez pas de choisir blanc comme couleur.


f) Cachons cette couche en cliquant sur le petit oeil à gauche de celle-ci et, en vérifiant bien que nous avons la couche Coeur séléctionnée, entourons le sabre laser avec l'outil Plume (cliquons une fois sur G pour l'utiliser). Si nécessaire, utilisez la loupe pour zoomer (Z).



N'oubliez pas de fermer votre forme en cliquant à la fin sur votre premier point (il devrait avoir un petit rond en dessous de votre curseur).
Qu'avons-nous fait ? En fait, nous avons créé un masque sur la couche blanche. Si vous cliquez à nouveau sur le petit oeil vous pouvez constater que l'extérieur de la sélection a disparu, il a été masqué.

g) Maintenant, il faut définir que nous allons utiliser des images clés. Pour ce faire, cliquons la petite flèche à gauche de Coeur dans la ligne du temps, ensuite sur celle à côté de Masques et pour finir sur celle à côté de Masque 1. Là il faut cliquer sur le petit chronomètre à côté de "Forme du masque". Les valeurs de la forme du masque seront maintenant utilisées comme des images clés.
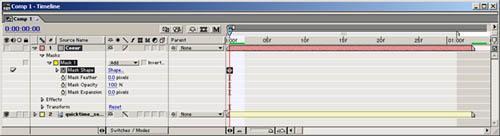
h) Nous sommes maintenant prêts à "rotoscoper". Séléctionnons la flèche (V) et, tout en avançant progressivement la vidéo avec la flèche verticale de la ligne du temps, déplaçons les points du masque que nous avons créé. A chaque modification une image clée (un petit losange) va être créé.

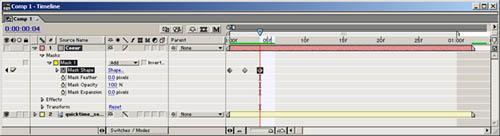

Je viens de rotoscoper trois images. On constate que dans la ligne du temps, trois losanges ont été créés. Donc j'ai créé trois images clés.

Utilisez les deux flèches mises en évidence ci-dessus pour naviguer image par image. (Si la fenêtre n'est pas affichée, utilisez le menu Fenêtre / Navigation ou ctrl+3.)
Ce que j'ai fait là est du rotoscoping à 100%, aucune image n'a été créée par After Effects. Pourquoi ? Si j'efface la deuxième image clé (ne le faites pas), regardez où After Effects va placer le masque.

Le masque a bel et bien été déplacé, mais pas à la bonne place. Hélàs on ne peut pas y remédier. Nous n'utilisons pas de procédé de "tracking", After Effects va simplement estimer une position intermédiaire, qui n'est pas forcément la position du sabre. Ca marche bien si le sabre n'est pas vraiment en mouvement ou s'il subit un mouvement régulier. Dans un cas comme celui, nous allons devoir rotoscoper presque toutes les images. Mais par rapport à Photoshop nous gardons quand même un avantage : il suffit de déplacer les points, nous ne devons pas les recréer. Et en plus, il est nettement plus facile de remarquer si le sabre est bien positionné en nous déplaçant de quelques images. Si un point un mal placé, on peut toujours modifier sa position par la suite.
i) Continuons le rotoscoping jusque là...
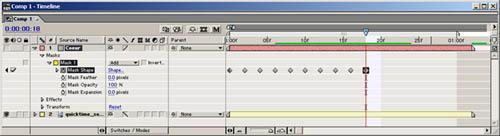

L'image suivante nous confrontera à un problème : le sabre n'est plus présent sur l'image !

Il ne faut pas chercher midi à 14 heures, nous allons tout simplement placer le masque en dehors de l'écran ! Mais attention : placez-le LOIN de l'écran car si vous le placez trop près, quand nous aurons rajouté le rayonnement du sabre laser, il se pourrait qu'on l'aperçoive !

j) L'image suivante ne nous pose à nouveau plus de problème, le sabre réapparait en haut du personnage. Nous pouvons ainsi finir le rotoscoping du premier sabre.

4. Partie 1 - Etape 2 : Exportation du premier sabre
a) Maintenant que le rotoscoping est fini, il faut exporter le résultat pour pouvoir l'utiliser par la suite. Premièrement, supprimons la séquence de fond.
b) Mettons la couche avec le masque en mode visible (cliquez sur le petit oeil).
c) Ajoutons un solide noir en bas de la composition (Calque / Créer / Solide... ou appuyez sur ctrl+Y). Même si visuellement ça ne change rien, cette étape est très importante. La vidéo est maintenant prête à être exportée.
d) Arrangeons les couches et le curseur final pour ne pas exporter des images supplémentaires et inutiles, comme le montre l'image ci-dessous. Cette étape n'est pas nécessaire. La seule chose imporante, c'est de ne pas déplacer le commencement car vous aurez de la peine à resynchroniser les deux séquences quand vous devrez les réunir à nouveau (vous verrez ça dans l'étape suivante). Si vous n'avez rien compris, ce n'est pas grave, oubliez tout simplement cette étape.
e) Aller dans le menu Composition / Ajouter à la file d'attente de rendu.
f) Cliquez sur "Non destructif" à droite de "Module". Comme format, mettez un format sans perte de qualité si possible, comme un AVI (Vidéo pour windows) sans compression (dans Options de format). Seul un canal RVB suffit.
f) Cliquez maintenant sur "A définir" à côté de "Destin.". Donnez un nom à votre fichier (Sabrelaser 1 par exemple).
h) Validez et cliquez sur "Rendu" pour lancer le rendu. Une fois terminé, passez à l'étape suivante. Vous pouvez télécharger Sabrelaser 1 en cliquant ici.

b) Mettons la couche avec le masque en mode visible (cliquez sur le petit oeil).


c) Ajoutons un solide noir en bas de la composition (Calque / Créer / Solide... ou appuyez sur ctrl+Y). Même si visuellement ça ne change rien, cette étape est très importante. La vidéo est maintenant prête à être exportée.

d) Arrangeons les couches et le curseur final pour ne pas exporter des images supplémentaires et inutiles, comme le montre l'image ci-dessous. Cette étape n'est pas nécessaire. La seule chose imporante, c'est de ne pas déplacer le commencement car vous aurez de la peine à resynchroniser les deux séquences quand vous devrez les réunir à nouveau (vous verrez ça dans l'étape suivante). Si vous n'avez rien compris, ce n'est pas grave, oubliez tout simplement cette étape.

e) Aller dans le menu Composition / Ajouter à la file d'attente de rendu.

f) Cliquez sur "Non destructif" à droite de "Module". Comme format, mettez un format sans perte de qualité si possible, comme un AVI (Vidéo pour windows) sans compression (dans Options de format). Seul un canal RVB suffit.

f) Cliquez maintenant sur "A définir" à côté de "Destin.". Donnez un nom à votre fichier (Sabrelaser 1 par exemple).
h) Validez et cliquez sur "Rendu" pour lancer le rendu. Une fois terminé, passez à l'étape suivante. Vous pouvez télécharger Sabrelaser 1 en cliquant ici.
5. Partie 1 - Etape 3 : Rotoscoping du deuxième sabre
Maintenant que nous en avons fini avec le premier sabre, eh bien passons au deuxième. Ouvrez un nouveau projet (Fichier/ Créer / Nouveau Projet), et préparez le rotoscoping exactement comme à l'étape 1.
Commencez le rotoscoping et arrêtez-vous ici:
L'image suivante va poser un problème : le sabre passe derrière la bras de son propriétaire !
Heureusement, ce n'est pas un problème actuel, nous en reparlerons dans la troisième partie du tutorial. Pour l'instant, faites comme si il n'y avait pas le bras et continuez le rotoscoping jusqu'à la fin.


Commencez le rotoscoping et arrêtez-vous ici:

L'image suivante va poser un problème : le sabre passe derrière la bras de son propriétaire !
Heureusement, ce n'est pas un problème actuel, nous en reparlerons dans la troisième partie du tutorial. Pour l'instant, faites comme si il n'y avait pas le bras et continuez le rotoscoping jusqu'à la fin.
6. Partie 1 - Etape 4 : Exportation du deuxième sabre
Procèdez exactement comme pour le premier sabre. Appellez le fichier Sabrelaser 2. Vous pouvez le télécharger en cliquant ici.
Vous venez de terminer le rotoscoping !
La deuxième partie de ce tutorial vous parlera du rendu et vous expliquera comment donner un rayonnement à votre sabre.
Vous venez de terminer le rotoscoping !
La deuxième partie de ce tutorial vous parlera du rendu et vous expliquera comment donner un rayonnement à votre sabre.
7. Partie 2 - Etape 1 : Rendu du premier sabre
Maintenant que vous avez terminé et exporté le rotoscoping des deux sabres, nous pouvons passer au rendu. C'est-à-dire qu'en nous basant sur ces simples formes blanches, nous allons créer le rayonnement coloré (glow en anglais) et l'appliquer sur la séquence d'origine.
a) Commençons par importer le résultat du rotoscoping du premier sabre, que vous avez normalement sauvegardé sous le nom de Sabrelaser 1 (Fichier / Importer / Fichier... ou appuyez sur CTRL+I).
b) Créons une nouvelle composition (Composition / Nouvelle composition...) en lui donnant les mêmes valeurs que la vidéo (à savoir 640 de largeur, 280 de hauteur et 15 images par seconde). Appelons-la Sabrelaser 1.
c) Déplaçons la vidéo par un Drag&Drop au début de la ligne du temps, et passons-la en mode haute qualité.
d) Maintenant dupliquons-la trois fois (Edition / Dupliquer ou appuyez sur CTRL+D).
e) Donnons le mode de transfert "Ecran" à ces quatres couches (Couche / Mode de transfert / Ecran). Répétez bien cette opération pour chacun des couches !
f) Appliquons l'effet "Flou gaussien" à chacune de ces couches (Effets / Netteté / Flou Gaussien).
g) Il va maintenant falloir user de votre sens artistique pour donner les valeurs de flou nécessaires à chaque couche. Il est bon de connaître ces quelques règles :
Vous y verrez plus clair en regardant les valeurs que j'ai donné pour notre séquence (2, 12 , 24, 48).
h) Ajoutez un nouveau solide noir en bas de la composition (Calque / Créer / Solide... ou appuyez sur CTRL+Y). Bien que cette étape ne change rien visuellement à cet étape du tutorial, elle est extrêmement importante pour la suite ! Placez-le tout en bas de la composition.
i) Nous pouvons maintenant importer la séquence d'origine (Fichier / Importer / Fichier... ou appuyez sur CTRL+I), créer une nouvelle composisiton (Composition / Nouvelle Composition...) et la déplacer par un Drag&Drop au début de la ligne du temps.
j) Déplaçons cette fois-ci la composition Sabrelaser 1 dans la nouvelle composition (également avec un Drag&Drop).
l) Appliquons-lui un effet "Médiane" pour arrondir ses bords (Effet/ Image / Médiane). Je pense que dans notre cas une valeur de 3 pour le rayon est une bonne solution.
m) Et maintenant le moment que tout le monde attendait : appliquons un effet "Balance des couleurs" (Effet / Réglage / Balance des couleurs). Cochez la case "Préserver Luminosité" et jouez avec les différentes valeurs.
Avec les valeurs ci-dessous, j'ai obtenu un beau bleu s'approchant du bleu que l'on aperçoit dans les films.
Pour des exemples de couleurs, reportez-vous en bas de page à l'annexe sur les couleurs de sabre.
a) Commençons par importer le résultat du rotoscoping du premier sabre, que vous avez normalement sauvegardé sous le nom de Sabrelaser 1 (Fichier / Importer / Fichier... ou appuyez sur CTRL+I).
b) Créons une nouvelle composition (Composition / Nouvelle composition...) en lui donnant les mêmes valeurs que la vidéo (à savoir 640 de largeur, 280 de hauteur et 15 images par seconde). Appelons-la Sabrelaser 1.
c) Déplaçons la vidéo par un Drag&Drop au début de la ligne du temps, et passons-la en mode haute qualité.
d) Maintenant dupliquons-la trois fois (Edition / Dupliquer ou appuyez sur CTRL+D).
e) Donnons le mode de transfert "Ecran" à ces quatres couches (Couche / Mode de transfert / Ecran). Répétez bien cette opération pour chacun des couches !

f) Appliquons l'effet "Flou gaussien" à chacune de ces couches (Effets / Netteté / Flou Gaussien).

g) Il va maintenant falloir user de votre sens artistique pour donner les valeurs de flou nécessaires à chaque couche. Il est bon de connaître ces quelques règles :
- Une couche sera le coeur blanc du sabre, les trois autres le rayonnement coloré.
- La couche du coeur (peu importe son emplacement dans la ligne du temps) nécessite un léger flou gaussien qui dépend bien entendu de la distance qui sépare le sabre de la caméra.
- Les trois couches secondaires nécessitent un flou respectant cette proportionnalité 1:2:4 (ce qui signifie que si la première à un flou de 10, la deuxième aura un flou de 20 et la troisième un flou de 40).
Vous y verrez plus clair en regardant les valeurs que j'ai donné pour notre séquence (2, 12 , 24, 48).
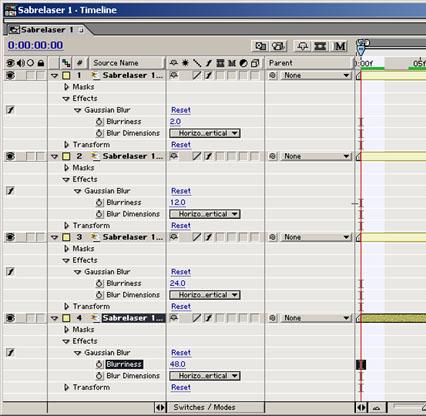

h) Ajoutez un nouveau solide noir en bas de la composition (Calque / Créer / Solide... ou appuyez sur CTRL+Y). Bien que cette étape ne change rien visuellement à cet étape du tutorial, elle est extrêmement importante pour la suite ! Placez-le tout en bas de la composition.

i) Nous pouvons maintenant importer la séquence d'origine (Fichier / Importer / Fichier... ou appuyez sur CTRL+I), créer une nouvelle composisiton (Composition / Nouvelle Composition...) et la déplacer par un Drag&Drop au début de la ligne du temps.


j) Déplaçons cette fois-ci la composition Sabrelaser 1 dans la nouvelle composition (également avec un Drag&Drop).


l) Appliquons-lui un effet "Médiane" pour arrondir ses bords (Effet/ Image / Médiane). Je pense que dans notre cas une valeur de 3 pour le rayon est une bonne solution.


m) Et maintenant le moment que tout le monde attendait : appliquons un effet "Balance des couleurs" (Effet / Réglage / Balance des couleurs). Cochez la case "Préserver Luminosité" et jouez avec les différentes valeurs.
Avec les valeurs ci-dessous, j'ai obtenu un beau bleu s'approchant du bleu que l'on aperçoit dans les films.
Pour des exemples de couleurs, reportez-vous en bas de page à l'annexe sur les couleurs de sabre.


8. Partie 2 - Etape 2 : Rendu du deuxième sabre
Procédez exactement comme pour le premier sabre. Mais cette fois-ci, j'ai donné les valeurs suivantes à la balance des couleurs, pour donner au sabre une couleur rouge.


9. Partie 2 - Conclusion
Vous pouvez voir le résultat ici.
10. Partie 3 - Masquer le sabre
Dans certaines séquences, il se peut qu'un sabre laser passe derrière quelqu'un. Dans ce cas il faut le masquer. Nous utiliserons donc des masques, qui seront, cette fois, j'en ai bien peur, un peu plus complexes que ceux utilisés dans la première partie du tutorial.
Vous avez le choix entre deux techniques pour masquer les sabres. La première est de rester dans le projet de la partie précédente (les sabres se trouvent encore dans des couches différentes), la deuxième est d'utiliser le résultat (où toutes les couches sont fusionnées).
Bien qu'un peu plus lente, je vous conseille d'utiliser la première technique.
a) Vérifiez donc que vous avez bien le dernier projet ouvert, qui, rappelons-le, est composé de trois compositions.
b) Maintenant, dupliquez la séquence de base (Edition / Dupliquer ou appuyez sur CTRL+D), placez-la en haut de la composition et passez-la en mode haute qualité.
c) Sélectionner le stylo (appuyez une fois sur G pour l'utiliser), et placez-vous au premier endroit où le sabre devrait être caché (dans notre exemple si s'agit de la 10ième image).
d) Définissez un masque autour du bras, sans oublier de le refermer. Soyez généreux avec le nombre de sommets.
e) Comme pour le masque des sabres, activer les images clés pour sa forme en cliquant sur le petit chronomètre à côté de la propriété "Forme du masque".
f) Revenez à l'image précédente, qui n'a pas besoin de masques, et déplacez le masque que vous avez créé hors de l'écran. Je sais, c'est long.
g) Maintenant avancez de deux images, et repositionez le masque sur le bras du type.
h) Faites de même avec l'image suivante. Mais là, vous êtes confronté à un nouveau problème : il n'y a pas assez de sommets. Heureusement, After Effects permet la création de nouveaux sommets sans boulverser le masque sur les images précédentes.
Pour ce faire, sélectionnez la flèche accompagnée d'un signe plus depuis la palette des outils, ou appuyez deux fois sur G.
i) Vous pouvez maintenant rajoutez les sommets nécessaires.
j) L'image suivante ne demande plus de masque. Retirez le simplement hors de l'écran.
k) Le prochaine et dernière image qui nous intéresse est celle-ci :
Avant de déplacer le masque, pensez à créer une image clé à l'image (il suffit de déplacer légèrement un des sommets) précédente pour éviter que le masque se déplace depuis sa dernière position (ce qui est le principe même des images clés).
l) Pensez à dégager une fois de plus le masque de l'image suivante.
m) Maintenant nous allons adoucir les bords du masque. Donnez la valeur 1 ou 2 à la propriété "Contour progressif".
Réajustez les masques si nécessaire.
Vous avez le choix entre deux techniques pour masquer les sabres. La première est de rester dans le projet de la partie précédente (les sabres se trouvent encore dans des couches différentes), la deuxième est d'utiliser le résultat (où toutes les couches sont fusionnées).
Bien qu'un peu plus lente, je vous conseille d'utiliser la première technique.
a) Vérifiez donc que vous avez bien le dernier projet ouvert, qui, rappelons-le, est composé de trois compositions.


b) Maintenant, dupliquez la séquence de base (Edition / Dupliquer ou appuyez sur CTRL+D), placez-la en haut de la composition et passez-la en mode haute qualité.

c) Sélectionner le stylo (appuyez une fois sur G pour l'utiliser), et placez-vous au premier endroit où le sabre devrait être caché (dans notre exemple si s'agit de la 10ième image).

d) Définissez un masque autour du bras, sans oublier de le refermer. Soyez généreux avec le nombre de sommets.

e) Comme pour le masque des sabres, activer les images clés pour sa forme en cliquant sur le petit chronomètre à côté de la propriété "Forme du masque".

f) Revenez à l'image précédente, qui n'a pas besoin de masques, et déplacez le masque que vous avez créé hors de l'écran. Je sais, c'est long.

g) Maintenant avancez de deux images, et repositionez le masque sur le bras du type.

h) Faites de même avec l'image suivante. Mais là, vous êtes confronté à un nouveau problème : il n'y a pas assez de sommets. Heureusement, After Effects permet la création de nouveaux sommets sans boulverser le masque sur les images précédentes.

Pour ce faire, sélectionnez la flèche accompagnée d'un signe plus depuis la palette des outils, ou appuyez deux fois sur G.

i) Vous pouvez maintenant rajoutez les sommets nécessaires.


j) L'image suivante ne demande plus de masque. Retirez le simplement hors de l'écran.

k) Le prochaine et dernière image qui nous intéresse est celle-ci :

Avant de déplacer le masque, pensez à créer une image clé à l'image (il suffit de déplacer légèrement un des sommets) précédente pour éviter que le masque se déplace depuis sa dernière position (ce qui est le principe même des images clés).

l) Pensez à dégager une fois de plus le masque de l'image suivante.
m) Maintenant nous allons adoucir les bords du masque. Donnez la valeur 1 ou 2 à la propriété "Contour progressif".

Réajustez les masques si nécessaire.
11. Partie 3 - Conclusion
Vous venez de réaliser votre premier rotoscoping complet de sabrelaser !
12. Annexe : Couleur des sabres
Voici une liste non exhaustive des valeurs pouvant être utilisées pour reproduire certaines couleurs. Cependant il est évident que cela est avant tout une question de goût et qu'il vous faudra peut-être modifier certaines valeurs suivant le plan.
| Bleu : 0,0,0 0,0,86 0,0,80 |  |
| Bleu clair : 0,0,0 -47,5,85 -9,25,40 |  |
| Vert : 0,0,0 0,100,-11 0,41,-28 |  |
| Rouge : 36,0,0 100,0,0 65,0,0 |  |
| Jaune : 0,0,0 0,0,-100 0,0,-56 |  |
| Orange : 0,0,0 100,0,-50 32,0,-19 |  |
| Rose : 0,0,0 100,0,37 52,0,18 |  |
| Violet : 0,0,0 78,0,100 27,0,57 |  |
| Turquoise : 0,0,0 0,100,100 0,38,40 |  |
<< Page précédente
Page suivante >>