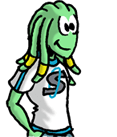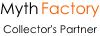1. Tir laser
Ce tutorial, qui vous aidera à créer des tirs de laser sur vos vidéos, a été rédigé par un habitué du forum Fan Films de SWU, Chasky.
Et voilà un des tutoriaux qu’il manquait sur SWU, le fameux tir laser, qui est l’arme principale de Star Wars, que ce soit au niveau des armes personnelles, ou des tirs de vaisseaux spatiaux. L’effet est assez différent, selon les armes, selon les films… Sachant que le tir apparaît sur environ trois images, vous avez peu de chances d’en apercevoir les subtilités.
Voici un petit florilège des rayons qu’on peut apercevoir dans les films.









Comme vous pouvez le voir, les rayons sont très différents selon les images. Certains sont de simples rectangles rouges (c'est le cas des rayons d'armes de poing de la trilogie originale). D'autres ont un noyau coloré, généralement jaunâtre (c'est le cas des tirs de X-wing et de TIE Fighter). D'autres ont un noyau très clair, presque blanc (c'est le cas de beaucoup de lasers des nouveaux épisodes). Tout est une affaire de réglages, comme nous le verrons plus tard.
Une autre chose que l’on peut constater en regardant ces images, c’est qu’il existe, schématiquement, deux cas. Le premier cas, c’est un tir parallèle à la caméra, du style un type qui se trouve à gauche, tire sur un autre type, qui lui, se trouve à droite. Ça, c’est le plus simple. Il y a également un cas plus complexe. A savoir : un type qui se tient près de la caméra, tire sur un type qui est plus loin, ou inversement. Et là, c’est le drame, parce que c’est une autre paire de manches… sans cette technique. Que l’on se rassure tout de suite, je n’ai rien inventé. Cette technique repose entièrement sur un effet disponible dans After Effects, et est relativement connue sur le net. Je n’ai fait que la reprendre pour l’exposer d’une manière qui, j’espère, sera plus simple, en vous faisant part de mon expérience personnelle…
On ne le répètera jamais assez, un tutorial n’est pas immuable, un tutorial n’est jamais ultime, un tutorial n’est jamais figé… Un tutorial n’est qu’une BASE pour vous permettre, grâce à quelques changements mineurs, de créer l’effet sur votre vidéo, qui a ses propres caractéristiques (couleurs, disposition, etc...).
J'ai finalement opté pour une vidéo que j'ai rendue moi-même. J’ai utilisé 3D Studio Max pour créer une vidéo, avec un TIE qui arrive de gauche pour aller sur la droite.

1 - Bon, comme d’habitude, on lance After Effects. Si vous n'arrivez pas à effectuer cette opération, inutile d'aller plus loin !
2 - Importez votre vidéo dans After Effects en faisant un clic droit dans le fenetre "Projet sans titre", puis "importation", puis "fichier". Vous avez téléchargé une vidéo d’un TIE qui vogue gentiment de gauche à droite. Choisissez ce fichier sur votre disque dur, ou tout autre fichier que vous désirez utiliser et cliquez sur "ouvrir". Vous avez maintenant la liste des caractéristiques du fichier :

3 - Créez une composition (Composition/Nouvelle Composition), en utilisant les caractéristiques du fichier. La résolution (720*406 pixels), le format des pixels (carré), le nombre d'images par seconde (25) et la durée (04:01). Faites glisser la vidéo que vous avez importée dans votre composition.
4 - Allez au moment de votre plan où vous souhaitez commencer le tir. Dans notre exemple, nous allons faire tirer le TIE quelques images après le début de la vidéo. Créez un solide, de couleur noire, qui vient se placer au-dessus de votre vidéo (calque / créer / solide). N'oubliez pas de cliquer sur "créer taille de la composition".

Votre vidéo devient toute noire. Pas de panique, c'est normal.
Et là, vous, dans le fond, qui avez lu le tutorial sur les sabres laser, vous allez me dire : "Lui, il a rien compris. Il suffit d'utiliser la même technique, avec un solide blanc ou coloré que l'on fait bouger". Et là, je vous réponds : "presque". Vous avez bien saisi l'autre tuto, vous êtes capable de le reproduire, c'est bien. Le souci de cette technique, c'est que la ligne droite est évaluée, qu'elle est moins facilement paramétrable, qu'elle est longue, et qu'elle ne gère pas la perspective.
5 - Attention, c'est maintenant qu'on s'amuse. Appliquez sur votre solide l'effet Faisceau (Effets/Rendu/Faisceau).

Tataaaaa ! Là, normalement, vous avez un gros trait vert tout laid au milieu de la vidéo :

A chaque fois que vous ajoutez un calque dans une composition d'After Effects, il vous le met automatiquement en mode "Qualité Minimale". Sauf que là, ce mode nous fait passer le tir pour ce qu'il n'est pas. Pour passer le calque en mode "qualité optimale", il faut cliquer sur la petite barre oblique, dans la timeline, et, en gros, transformer l'anti-slash en slash. N'oubliez jamais, quand vous travaillez dans After Effects, de passer vos calques en qualité optimale (vous pouvez également le faire au niveau du rendu) !!

Là, le tir commence à ressembler à un vrai tir.

OK, je vous l'accorde, niveau couleurs, c'est pas encore ça. On verra plus tard, pour l'instant, on va bosser sur l'animation. Il faut donc animer le tir pour qu'il parte de là ou vous voulez qu'il parte, et qu'il arrive là ou vous voulez qu'il arrive. Pour cela, voyons un peu comment fonctionne l'effet Faisceau...

L'effet Faisceau vous permet d'animer un trait, qui ira d'un point de départ à un point d'arrivée, le long d'une droite. Vous pouvez paramétrer la longueur et l'épaisseur (nous verrons la perspective un peu plus tard), le lissage, et la cadence. La cadence, c'est, en gros, la position du trait le long de la droite. Ici, la cadence est réglée à 50%, le trait apparaît donc au milieu de la droite.
6 - Placez le départ de votre tir au niveau du TIE, et l'arrivée du tir en dehors de l'image. Utilisez les petits pour sélectionner les croix qui indiquent ces points.
pour sélectionner les croix qui indiquent ces points.

Réglez la longueur selon votre convenance et selon votre plan. Pour le plan du TIE, j'ai choisi de mettre 20. Réglez aussi l'épaisseur à 5, avec la même valeur pour les deux (de départ et finale).
Note sur la perspective : l'effet Faisceau a ceci de bien qu'il vous permet de jouer avec la perspective, pour peu que l'option "Perspective 3D" soit activée. Dans ce cas, si vous entrez deux valeurs différentes dans les champs "épaisseur de départ" et "épaisseur d'arrivée", vous obtiendrez un effet de perspective sur mesure, très utile pour les cas où quelqu'un situé proche de la caméra tire sur quelqu'un qui est plus éloigné, ou inversement...
Revenons à notre TIE. Il faut changer la couleur du laser : nous avons vu que le coeur du laser était jaune. Nous nous occuperons du halo ensuite. Choisissez une couleur jaunâtre pour la couleur interne ET la couleur externe. Réglez aussi le lissage sur 100%.
Voici, normalement, le résultat avec les valeurs :

7 - Nous avons une trajectoire, certes... Sauf que le tir ne se déplace pas le long de cette trajectoire. Pour cela, on utilise les images clés. Il s'agit de "moments" de votre vidéo, auxquels vous attribuez telle ou telle information, et entre lesquels After Effects calculera ce qu'il manque. Pour activer les images clés, il faut cliquer sur le petit chronomètre qui se trouve à gauche du paramètre qui nous intéresse. Ici, nous allons modifier la cadence. Au départ du tir, réglez la sur 10% (le tout est que ce nombre soit moins élevé que la longueur). Déplacez vous ensuite trois images plus loin, et réglez la cadence sur 100%. Dans la timeline, deux losanges sont apparus, ce qui signifie que deux images clés ont été ajoutées.

Résultat :

8 - Bon, ce laser va vite. Il faut donc lui ajouter un flou de mouvement. After Effects peut le faire tout seul, il suffit de lui demander... Il faut cliquer sur "activer le flou de mouvement" et cocher "flou de mouvement" dans les caractéristiques du calque.

Tatinnnnnnnnn !

9 - Vous avez donc, maintenant, un beau tir flouté qui bouge de gauche à droite. On avance. la question essentielle : comment coloriser ce truc-là ? Vous avez déjà créé des sabres ? C'est la même chose.
Première chose : cachez le fond (la vidéo du TIE) en cliquant sur le petit oeil. A la place, ajoutez un solide noir. (calque/créer/solide). Faites bien attention à ce que le solide se trouve SOUS le calque avec le laser.

10 - Créez une nouvelle composition. Même taille, même durée, et importez dedans la composition n°1 (celle que vous venez de créer) en la faisant glisser de la fenêtre de projet. Faites un clic droit, puis mode transfert/écran. Nous allons, dans cette étape, créer un flou de la même manière que pour les sabres laser. Si vous l’avez déjà fait, utilisez la même technique. Sinon, lisez ce qui suit :
Dupliquez votre composition 3 fois. Pour ce faire, sélectionnez votre composition et faîtes trois fois Ctrl + D, ou par Edition/dupliquer. Vous avez donc quatre calques identiques.
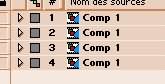
Faites un clic droit sur votre premier calque, cliquez sur effets, netteté, puis flou gaussien. Donnez au flou une intensité de 3. Faites de même pour les deux autres couches, en mettant cette fois une intensité de 6 pour la deuxième et 12 pour la troisième. Vous pouvez modifier ces valeurs selon la taille ou la proximité du laser. Ces valeurs sont valables pour la vidéo du TIE. Soyez toutefois attentifs à ce que la proportion reste 1 :2 :4, comme 15 :30 :60 ou 5 :10 :20. Voici le résultat :

11 - Créez une nouvelle composition, importez votre vidéo du TIE qui bouge, puis importez la composition n°2 par-dessus. N’oubliez pas de faire clic droit/mode de transfert/écran. Votre laser jaune apparaît là ou il devrait être.
12 - Ajoutons de la couleur. Sur votre composition du laser, clic droit/effets/réglages/balance des couleurs. Cette étape est totalement freestyle, et dépend de l’effet que vous voulez obtenir, de la couleur de fond de la vidéo, de l'appareil qui tire... Pour une base de couleurs, je vous conseille de consulter le tutorial des sabres laser. J’ai, pour ma part, utilisé les réglages ci-dessous, car les éclairs de TIE sont verts :

Et voilà ! Nous avons un tir... C'est bien le problème. Il n'y en a qu'un seul. Mais maintenant que nous avons eu le tir tel que nous voulions qu'il apparaisse, nous allons pouvoir le dupliquer sur la première composition.
13 - Retournez dans la première composition, qui ne doit vous afficher qu'un trait jaune. Cachez le solide noir en dessous et affichez votre vidéo de départ en cliquant sur le petit oeil.
Vous allez maintenant dupliquer votre solide contenant le laser, en le sélectionnant et en faisant Ctrl+D. Dupliquez-le autant de fois que vous voulez que le TIE tire, et décalez les nouveaux calques chacun un peu plus vers la fin de la vidéo, comme ceci :

Problème : il va maintenant falloir, pour chacun de ces calques, changer le point de départ de le point d'arrivée de l'effet faisceau. Pour ce faire, déroulez chaque menu du calque jusqu'à double-cliquer sur "Faisceau". La fenêtre des réglages de l'effet apparaît. Faites bien attention, par maladresse, il est fréquent de se tromper de calque et de changer les réglages du calque précédent.
Et voilà ! Pour finir, il suffit de cacher la vidéo de fond sur votre 1ère composition, et de refaire apparaître le solide noir qui sert d'arrière-plan.
Observez la troisième composition. Votre effet est terminé !
Il vous reste à ajouter les effets sonores.
Un petit topo sur les flashs :
Vous être l'heureux propriétaire de Knoll Light Factory 2, et depuis, vous avez tendance à mettre des flashs de lumière étincelante partout. Un conseil : n'en faites rien. Certes, l'effet est très, très sympathique. Mais il fait aussi très surfait. Une autre bonne raison : dans Star Wars, il n'y a pas de flash à la sortie des lasers, que ce soit les armes de poing ou les lasers des vaisseaux spatiaux, et les quadripodes, par exemple. Si si, promis, vous pouvez vérifier image par image sur vos nouveaux DivX rippés des DVD, il n'y a que très rarement des flashs, qui sont, généralement très, très petits (exemple : les tirs de Stormtrooper émettent, une fois sur 10, un tout petit éclair blanc). Les exceptions, certaines armes lourdes, comme la batterie Quad dont l'image est située au début du tutorial.
Cela dit, si votre but est de coller au plus près à Star Wars, n'ajoutez pas de flash. Après, tout dépend de vos goûts, de votre plan et de l'effet désiré.
Et voilà un des tutoriaux qu’il manquait sur SWU, le fameux tir laser, qui est l’arme principale de Star Wars, que ce soit au niveau des armes personnelles, ou des tirs de vaisseaux spatiaux. L’effet est assez différent, selon les armes, selon les films… Sachant que le tir apparaît sur environ trois images, vous avez peu de chances d’en apercevoir les subtilités.
Voici un petit florilège des rayons qu’on peut apercevoir dans les films.









Comme vous pouvez le voir, les rayons sont très différents selon les images. Certains sont de simples rectangles rouges (c'est le cas des rayons d'armes de poing de la trilogie originale). D'autres ont un noyau coloré, généralement jaunâtre (c'est le cas des tirs de X-wing et de TIE Fighter). D'autres ont un noyau très clair, presque blanc (c'est le cas de beaucoup de lasers des nouveaux épisodes). Tout est une affaire de réglages, comme nous le verrons plus tard.
Une autre chose que l’on peut constater en regardant ces images, c’est qu’il existe, schématiquement, deux cas. Le premier cas, c’est un tir parallèle à la caméra, du style un type qui se trouve à gauche, tire sur un autre type, qui lui, se trouve à droite. Ça, c’est le plus simple. Il y a également un cas plus complexe. A savoir : un type qui se tient près de la caméra, tire sur un type qui est plus loin, ou inversement. Et là, c’est le drame, parce que c’est une autre paire de manches… sans cette technique. Que l’on se rassure tout de suite, je n’ai rien inventé. Cette technique repose entièrement sur un effet disponible dans After Effects, et est relativement connue sur le net. Je n’ai fait que la reprendre pour l’exposer d’une manière qui, j’espère, sera plus simple, en vous faisant part de mon expérience personnelle…
On ne le répètera jamais assez, un tutorial n’est pas immuable, un tutorial n’est jamais ultime, un tutorial n’est jamais figé… Un tutorial n’est qu’une BASE pour vous permettre, grâce à quelques changements mineurs, de créer l’effet sur votre vidéo, qui a ses propres caractéristiques (couleurs, disposition, etc...).
J'ai finalement opté pour une vidéo que j'ai rendue moi-même. J’ai utilisé 3D Studio Max pour créer une vidéo, avec un TIE qui arrive de gauche pour aller sur la droite.

1 - Bon, comme d’habitude, on lance After Effects. Si vous n'arrivez pas à effectuer cette opération, inutile d'aller plus loin !
2 - Importez votre vidéo dans After Effects en faisant un clic droit dans le fenetre "Projet sans titre", puis "importation", puis "fichier". Vous avez téléchargé une vidéo d’un TIE qui vogue gentiment de gauche à droite. Choisissez ce fichier sur votre disque dur, ou tout autre fichier que vous désirez utiliser et cliquez sur "ouvrir". Vous avez maintenant la liste des caractéristiques du fichier :

3 - Créez une composition (Composition/Nouvelle Composition), en utilisant les caractéristiques du fichier. La résolution (720*406 pixels), le format des pixels (carré), le nombre d'images par seconde (25) et la durée (04:01). Faites glisser la vidéo que vous avez importée dans votre composition.
4 - Allez au moment de votre plan où vous souhaitez commencer le tir. Dans notre exemple, nous allons faire tirer le TIE quelques images après le début de la vidéo. Créez un solide, de couleur noire, qui vient se placer au-dessus de votre vidéo (calque / créer / solide). N'oubliez pas de cliquer sur "créer taille de la composition".

Votre vidéo devient toute noire. Pas de panique, c'est normal.
Et là, vous, dans le fond, qui avez lu le tutorial sur les sabres laser, vous allez me dire : "Lui, il a rien compris. Il suffit d'utiliser la même technique, avec un solide blanc ou coloré que l'on fait bouger". Et là, je vous réponds : "presque". Vous avez bien saisi l'autre tuto, vous êtes capable de le reproduire, c'est bien. Le souci de cette technique, c'est que la ligne droite est évaluée, qu'elle est moins facilement paramétrable, qu'elle est longue, et qu'elle ne gère pas la perspective.
5 - Attention, c'est maintenant qu'on s'amuse. Appliquez sur votre solide l'effet Faisceau (Effets/Rendu/Faisceau).

Tataaaaa ! Là, normalement, vous avez un gros trait vert tout laid au milieu de la vidéo :

A chaque fois que vous ajoutez un calque dans une composition d'After Effects, il vous le met automatiquement en mode "Qualité Minimale". Sauf que là, ce mode nous fait passer le tir pour ce qu'il n'est pas. Pour passer le calque en mode "qualité optimale", il faut cliquer sur la petite barre oblique, dans la timeline, et, en gros, transformer l'anti-slash en slash. N'oubliez jamais, quand vous travaillez dans After Effects, de passer vos calques en qualité optimale (vous pouvez également le faire au niveau du rendu) !!

Là, le tir commence à ressembler à un vrai tir.

OK, je vous l'accorde, niveau couleurs, c'est pas encore ça. On verra plus tard, pour l'instant, on va bosser sur l'animation. Il faut donc animer le tir pour qu'il parte de là ou vous voulez qu'il parte, et qu'il arrive là ou vous voulez qu'il arrive. Pour cela, voyons un peu comment fonctionne l'effet Faisceau...

L'effet Faisceau vous permet d'animer un trait, qui ira d'un point de départ à un point d'arrivée, le long d'une droite. Vous pouvez paramétrer la longueur et l'épaisseur (nous verrons la perspective un peu plus tard), le lissage, et la cadence. La cadence, c'est, en gros, la position du trait le long de la droite. Ici, la cadence est réglée à 50%, le trait apparaît donc au milieu de la droite.
6 - Placez le départ de votre tir au niveau du TIE, et l'arrivée du tir en dehors de l'image. Utilisez les petits
 pour sélectionner les croix qui indiquent ces points.
pour sélectionner les croix qui indiquent ces points. 
Réglez la longueur selon votre convenance et selon votre plan. Pour le plan du TIE, j'ai choisi de mettre 20. Réglez aussi l'épaisseur à 5, avec la même valeur pour les deux (de départ et finale).
Note sur la perspective : l'effet Faisceau a ceci de bien qu'il vous permet de jouer avec la perspective, pour peu que l'option "Perspective 3D" soit activée. Dans ce cas, si vous entrez deux valeurs différentes dans les champs "épaisseur de départ" et "épaisseur d'arrivée", vous obtiendrez un effet de perspective sur mesure, très utile pour les cas où quelqu'un situé proche de la caméra tire sur quelqu'un qui est plus éloigné, ou inversement...
Revenons à notre TIE. Il faut changer la couleur du laser : nous avons vu que le coeur du laser était jaune. Nous nous occuperons du halo ensuite. Choisissez une couleur jaunâtre pour la couleur interne ET la couleur externe. Réglez aussi le lissage sur 100%.
Voici, normalement, le résultat avec les valeurs :

7 - Nous avons une trajectoire, certes... Sauf que le tir ne se déplace pas le long de cette trajectoire. Pour cela, on utilise les images clés. Il s'agit de "moments" de votre vidéo, auxquels vous attribuez telle ou telle information, et entre lesquels After Effects calculera ce qu'il manque. Pour activer les images clés, il faut cliquer sur le petit chronomètre qui se trouve à gauche du paramètre qui nous intéresse. Ici, nous allons modifier la cadence. Au départ du tir, réglez la sur 10% (le tout est que ce nombre soit moins élevé que la longueur). Déplacez vous ensuite trois images plus loin, et réglez la cadence sur 100%. Dans la timeline, deux losanges sont apparus, ce qui signifie que deux images clés ont été ajoutées.

Résultat :

8 - Bon, ce laser va vite. Il faut donc lui ajouter un flou de mouvement. After Effects peut le faire tout seul, il suffit de lui demander... Il faut cliquer sur "activer le flou de mouvement" et cocher "flou de mouvement" dans les caractéristiques du calque.

Tatinnnnnnnnn !

9 - Vous avez donc, maintenant, un beau tir flouté qui bouge de gauche à droite. On avance. la question essentielle : comment coloriser ce truc-là ? Vous avez déjà créé des sabres ? C'est la même chose.
Première chose : cachez le fond (la vidéo du TIE) en cliquant sur le petit oeil. A la place, ajoutez un solide noir. (calque/créer/solide). Faites bien attention à ce que le solide se trouve SOUS le calque avec le laser.

10 - Créez une nouvelle composition. Même taille, même durée, et importez dedans la composition n°1 (celle que vous venez de créer) en la faisant glisser de la fenêtre de projet. Faites un clic droit, puis mode transfert/écran. Nous allons, dans cette étape, créer un flou de la même manière que pour les sabres laser. Si vous l’avez déjà fait, utilisez la même technique. Sinon, lisez ce qui suit :
Dupliquez votre composition 3 fois. Pour ce faire, sélectionnez votre composition et faîtes trois fois Ctrl + D, ou par Edition/dupliquer. Vous avez donc quatre calques identiques.
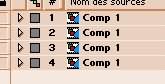
Faites un clic droit sur votre premier calque, cliquez sur effets, netteté, puis flou gaussien. Donnez au flou une intensité de 3. Faites de même pour les deux autres couches, en mettant cette fois une intensité de 6 pour la deuxième et 12 pour la troisième. Vous pouvez modifier ces valeurs selon la taille ou la proximité du laser. Ces valeurs sont valables pour la vidéo du TIE. Soyez toutefois attentifs à ce que la proportion reste 1 :2 :4, comme 15 :30 :60 ou 5 :10 :20. Voici le résultat :

11 - Créez une nouvelle composition, importez votre vidéo du TIE qui bouge, puis importez la composition n°2 par-dessus. N’oubliez pas de faire clic droit/mode de transfert/écran. Votre laser jaune apparaît là ou il devrait être.
12 - Ajoutons de la couleur. Sur votre composition du laser, clic droit/effets/réglages/balance des couleurs. Cette étape est totalement freestyle, et dépend de l’effet que vous voulez obtenir, de la couleur de fond de la vidéo, de l'appareil qui tire... Pour une base de couleurs, je vous conseille de consulter le tutorial des sabres laser. J’ai, pour ma part, utilisé les réglages ci-dessous, car les éclairs de TIE sont verts :

Et voilà ! Nous avons un tir... C'est bien le problème. Il n'y en a qu'un seul. Mais maintenant que nous avons eu le tir tel que nous voulions qu'il apparaisse, nous allons pouvoir le dupliquer sur la première composition.
13 - Retournez dans la première composition, qui ne doit vous afficher qu'un trait jaune. Cachez le solide noir en dessous et affichez votre vidéo de départ en cliquant sur le petit oeil.
Vous allez maintenant dupliquer votre solide contenant le laser, en le sélectionnant et en faisant Ctrl+D. Dupliquez-le autant de fois que vous voulez que le TIE tire, et décalez les nouveaux calques chacun un peu plus vers la fin de la vidéo, comme ceci :

Problème : il va maintenant falloir, pour chacun de ces calques, changer le point de départ de le point d'arrivée de l'effet faisceau. Pour ce faire, déroulez chaque menu du calque jusqu'à double-cliquer sur "Faisceau". La fenêtre des réglages de l'effet apparaît. Faites bien attention, par maladresse, il est fréquent de se tromper de calque et de changer les réglages du calque précédent.
Et voilà ! Pour finir, il suffit de cacher la vidéo de fond sur votre 1ère composition, et de refaire apparaître le solide noir qui sert d'arrière-plan.
Observez la troisième composition. Votre effet est terminé !
Il vous reste à ajouter les effets sonores.
Un petit topo sur les flashs :
Vous être l'heureux propriétaire de Knoll Light Factory 2, et depuis, vous avez tendance à mettre des flashs de lumière étincelante partout. Un conseil : n'en faites rien. Certes, l'effet est très, très sympathique. Mais il fait aussi très surfait. Une autre bonne raison : dans Star Wars, il n'y a pas de flash à la sortie des lasers, que ce soit les armes de poing ou les lasers des vaisseaux spatiaux, et les quadripodes, par exemple. Si si, promis, vous pouvez vérifier image par image sur vos nouveaux DivX rippés des DVD, il n'y a que très rarement des flashs, qui sont, généralement très, très petits (exemple : les tirs de Stormtrooper émettent, une fois sur 10, un tout petit éclair blanc). Les exceptions, certaines armes lourdes, comme la batterie Quad dont l'image est située au début du tutorial.
Cela dit, si votre but est de coller au plus près à Star Wars, n'ajoutez pas de flash. Après, tout dépend de vos goûts, de votre plan et de l'effet désiré.
<< Page précédente