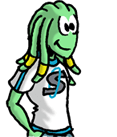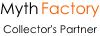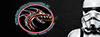1. Introduction
Ce tutorial est écrit par Mr Yann et est original.
Il n'est pas la copie ni la translation d'un autre tutorial.
Comme on peut le voir sur cet exemple le contact de deux sabres laser provoque des éclairs.
Ces éclairs durent deux frames lorsque le choc des sabres est ponctuel. Une première frame contenant l'éclair, une seconde frame avec une lumière beaucoup moins intense. Sur cette image vous pouvez voir l'effet que j'ai réalisé sur la frame du bas.
Utilisez Adobe Premiere pour transformer votre vidéo en filmstrip, un format compatible avec photoshop.
Après avoir testé plusieurs méthodes pour faire cet éclair (notemment les calques multiples avec application de flous gaussiens à différents niveaux...) j'ai retenu une technique qui consiste à peindre soi même le flash avec l'aérographe. Cette solution est en effet plus souple et ajustable que celle des flous.
Ce tutorial est composé en deux parties, une pour la frame 1, et une pour la frame 2.
Il n'est pas la copie ni la translation d'un autre tutorial.
Comme on peut le voir sur cet exemple le contact de deux sabres laser provoque des éclairs.

Ces éclairs durent deux frames lorsque le choc des sabres est ponctuel. Une première frame contenant l'éclair, une seconde frame avec une lumière beaucoup moins intense. Sur cette image vous pouvez voir l'effet que j'ai réalisé sur la frame du bas.

Utilisez Adobe Premiere pour transformer votre vidéo en filmstrip, un format compatible avec photoshop.
Après avoir testé plusieurs méthodes pour faire cet éclair (notemment les calques multiples avec application de flous gaussiens à différents niveaux...) j'ai retenu une technique qui consiste à peindre soi même le flash avec l'aérographe. Cette solution est en effet plus souple et ajustable que celle des flous.
Ce tutorial est composé en deux parties, une pour la frame 1, et une pour la frame 2.
2. Frame 1 - Les calques
Pour cet effet, on créera plusieurs calques :
A cela seront ajoutés quelques calques de réglages.
- Pour l'éclair lui-même
- Pour simuler l'éclairage produit par le flash (sur les combattants notemment)
- Pour l'effet lumineux de lentille (qui produit un trait lumineux horizontal sur l'image)
A cela seront ajoutés quelques calques de réglages.
3. Frame 1 - Calque simulant l'éclairage
Créez un nouveau calque transparent. Mettez-le en mode "incrustation".
Sélectionnez ensuite l'aérographe. Donnez-lui une forme floue de grande taille (200 pixels dans mon exemple), et mettez-le en mode normal avec une pression faible.
Le code hexadécimal de la couleur que vous pouvez lui donner est #F9AD81. Vous pouvez copier ce code sur le panneau de choix des couleurs.
C'est une couleur orangée claire. Rien ne vous empêche de choisir une autre couleur, mais celle-ci doit être claire.
Le but du jeu est maintenant de peindre à l'aérographe le calque le calque "incrustation". Au fur et à mesure que vous peignez, vous pouvez voir votre image "s'éclairer". Il n'est pas nécessaire de peindre toute l'image, seulement une partie autour des sabres.
A ce stade j'obtiens l'image suivante :
Passez l'aérographe en mode superposition, et peignez encore en plusieurs clics et en particulier sur la zone proche du point d'impact. Ceci éclaircit encore plus la zone du choc. J'obtiens l'image suivante :
Vous avez éclairé votre scène !

Sélectionnez ensuite l'aérographe. Donnez-lui une forme floue de grande taille (200 pixels dans mon exemple), et mettez-le en mode normal avec une pression faible.

Le code hexadécimal de la couleur que vous pouvez lui donner est #F9AD81. Vous pouvez copier ce code sur le panneau de choix des couleurs.

C'est une couleur orangée claire. Rien ne vous empêche de choisir une autre couleur, mais celle-ci doit être claire.
Le but du jeu est maintenant de peindre à l'aérographe le calque le calque "incrustation". Au fur et à mesure que vous peignez, vous pouvez voir votre image "s'éclairer". Il n'est pas nécessaire de peindre toute l'image, seulement une partie autour des sabres.
A ce stade j'obtiens l'image suivante :

Passez l'aérographe en mode superposition, et peignez encore en plusieurs clics et en particulier sur la zone proche du point d'impact. Ceci éclaircit encore plus la zone du choc. J'obtiens l'image suivante :

Vous avez éclairé votre scène !
4. Frame 1 - Calque contenant l'éclair
Créez un nouveau calque (Calque/Nouveau/Calque) transparent en haut de la pile des calques. Mettez ce calque en mode "Lumière crue".
Sélectionnez l'aéographe. Le code hexadécimal de la couleur que vous pouvez lui donner est: #F9AD81. J'ai choisi une couleur orangée en pensant que celle-ci irait bien avec l'image. Choisissez le mode superposition, une pression faible (8%) et une forme floue de taille 100 pixels par exemple. Puis dessinez le flash. Le mode superposition de l'aérographe fait que la couleur s'éclaircit si vous peignez plusieurs fois au même endroit.
Le flash est blanc et opaque au milieu, et il est semi-transparent et plus coloré sur les bords. Le rayon horizontal du flash est plus grand que son rayon vertical. N'oubliez pas que la taille de ce flash dépend un peu de la puissance de l'impact, et surtout de la distance à laquelle il est filmé.
Pour s'approcher au plus de l'effet créé par ILM, on peut modifier un peu la couleur du flash (qui est généralement plus rouge dans La Menace Fantôme). Pour cela, sélectionnez le flash (Ctrl+Clic sur l'icône du calque correspondant). Ensuite, cliquez sur Image/Réglages/Teinte-Saturation. En modifiant la teinte vous changez la couleur du flash. En même temps, j'ai diminué la saturation de couleur pour la rendre moins cartoonesque. J'ai aussi utilisé un réglage de luminosité-contraste sur ce calque pour accentuer l'éclair. J'obtiens l'image suivante :

Sélectionnez l'aéographe. Le code hexadécimal de la couleur que vous pouvez lui donner est: #F9AD81. J'ai choisi une couleur orangée en pensant que celle-ci irait bien avec l'image. Choisissez le mode superposition, une pression faible (8%) et une forme floue de taille 100 pixels par exemple. Puis dessinez le flash. Le mode superposition de l'aérographe fait que la couleur s'éclaircit si vous peignez plusieurs fois au même endroit.
Le flash est blanc et opaque au milieu, et il est semi-transparent et plus coloré sur les bords. Le rayon horizontal du flash est plus grand que son rayon vertical. N'oubliez pas que la taille de ce flash dépend un peu de la puissance de l'impact, et surtout de la distance à laquelle il est filmé.
Pour s'approcher au plus de l'effet créé par ILM, on peut modifier un peu la couleur du flash (qui est généralement plus rouge dans La Menace Fantôme). Pour cela, sélectionnez le flash (Ctrl+Clic sur l'icône du calque correspondant). Ensuite, cliquez sur Image/Réglages/Teinte-Saturation. En modifiant la teinte vous changez la couleur du flash. En même temps, j'ai diminué la saturation de couleur pour la rendre moins cartoonesque. J'ai aussi utilisé un réglage de luminosité-contraste sur ce calque pour accentuer l'éclair. J'obtiens l'image suivante :

5. Frame 1 - Trait lumineux horizontal
Quitte à copier l'effet d'ILM, autant essayer de le faire en entier ! Créez un nouveau calque en haut de la pile, en mode superposition.
Choisissez l'outil de sélection rectangulaire, et mettez un contour progressif de 2 ou 3 pixels. Ensuite faites une sélection comme sur cette image.
Avec un outil de dessin, repassez cette sélection pour la remplir de blanc. Désélectionnez (Sélection/Désélectionner).
Appliquez si besoin un flou gaussien de rayon 4 ou 5. Diminuez l'opacité de ce calque si vous le trouvez trop clair.
Ensuite sélectionnez l'image de ce calque (ctrl+clic sur l'icône du clque) et faites image/réglages/balance des couleurs. Et réglez la couleur de ce trait horizontal, qui est généralement rougeâtre.
Choisissez l'outil de sélection rectangulaire, et mettez un contour progressif de 2 ou 3 pixels. Ensuite faites une sélection comme sur cette image.

Avec un outil de dessin, repassez cette sélection pour la remplir de blanc. Désélectionnez (Sélection/Désélectionner).
- Dupliquez le calque deux fois (clic droit sur l'icône du calque, puis "dupliquer ce calque")
- Sélectionnez un des trois calques obtenus
- Faites Filtre/Atténuation/Flou Directionnel, angle 0° et taille : 300 pixels
- Sur un autre des trois calques, appliquez un flou directionnel de 500 pixels
- Sur le dernier des trois, appliquez un flou directionnel de 700 pixels
- Fusionnez ces trois calques.
Appliquez si besoin un flou gaussien de rayon 4 ou 5. Diminuez l'opacité de ce calque si vous le trouvez trop clair.
Ensuite sélectionnez l'image de ce calque (ctrl+clic sur l'icône du clque) et faites image/réglages/balance des couleurs. Et réglez la couleur de ce trait horizontal, qui est généralement rougeâtre.

6. Frame 2 - Eclairage
Sur la seconde frame de l'éclair, l'image est simplement éclairée par une lumière concentrée sur la zone d'impact des sabres. Pour l'imiter, vous pouvez refaire l'étape III. Pour gagner du temps, vous pouvez même copier le calque de l'étape III, et le déplacer ensuite au dessus de la frame 02 grâce à l'outil de déplacement.
Diminuez son opacité, mettez-là par exemple à 75%.
Diminuez son opacité, mettez-là par exemple à 75%.
7. Frame 2 - Calque de lumière faible
Créez un nouveau calque, en mode lumière crue.
Choisissez l'aérographe, en mode superposition, avec une faible pression, et une forme floue de grande taille (200 pixels). Assignez-lui une couleur claire (orangée dans mon cas). Et peignez légèrement la zone de contact des sabres, de manière à l'éclaircir comme sur cette image.
Eh bien voilà qui est terminé.
Vous pouvez aplatir l'image (Calque/Aplatir l'image) et faire la sauvegarde finale. En important le filmstrip dans Premiere, vous pouvez le reconvertir en vidéo.
Choisissez l'aérographe, en mode superposition, avec une faible pression, et une forme floue de grande taille (200 pixels). Assignez-lui une couleur claire (orangée dans mon cas). Et peignez légèrement la zone de contact des sabres, de manière à l'éclaircir comme sur cette image.

Eh bien voilà qui est terminé.
Vous pouvez aplatir l'image (Calque/Aplatir l'image) et faire la sauvegarde finale. En important le filmstrip dans Premiere, vous pouvez le reconvertir en vidéo.
<< Page précédente
Page suivante >>