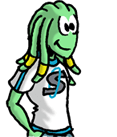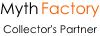1. Introduction
Ce tutorial est écrit par Mr Yann.
L'effet décrit ici tente de se rapprocher au mieux de l'effet de sabre laser qu'on peut voir dans Star Wars. Il est plus élaboré que l'autre tutorial, et il nécessite aussi de meilleurs moyens. Il est bien sûr possible de réaliser cet effet avec une petite config stable. Mais il est préférable d'avoir une bonne quantité de RAM (128 Mo conseillés, voire plus) et un bon disque dur car les fichiers sur lesquels vous travaillerez seront énormes (plusieurs dizaines de Mo, et peut-être 100 Mo pour les longues séquences, voire plus selon le cas). Sous Windows 98, il peut y avoir des problèmes liés au cache disque, mais cela peut être évité grâce à des freewares comme Cacheman, qui aident à la gestion du cache disque.
Pour appliquer cet effet sur une vidéo, il vous faut transformer cette vidéo en filmstrip, ce que vous pouvez réaliser avec Adobe Premiere. Puis ouvrez ce filmstrip sous Adobe Photoshop.
L'effet décrit ici tente de se rapprocher au mieux de l'effet de sabre laser qu'on peut voir dans Star Wars. Il est plus élaboré que l'autre tutorial, et il nécessite aussi de meilleurs moyens. Il est bien sûr possible de réaliser cet effet avec une petite config stable. Mais il est préférable d'avoir une bonne quantité de RAM (128 Mo conseillés, voire plus) et un bon disque dur car les fichiers sur lesquels vous travaillerez seront énormes (plusieurs dizaines de Mo, et peut-être 100 Mo pour les longues séquences, voire plus selon le cas). Sous Windows 98, il peut y avoir des problèmes liés au cache disque, mais cela peut être évité grâce à des freewares comme Cacheman, qui aident à la gestion du cache disque.
Pour appliquer cet effet sur une vidéo, il vous faut transformer cette vidéo en filmstrip, ce que vous pouvez réaliser avec Adobe Premiere. Puis ouvrez ce filmstrip sous Adobe Photoshop.
2. Sélection des sabres
Voici l'image (extraite d'une vidéo) sur laquelle je vais travailler (Ray Park et Nick Gillard qui s'entraînent) :
Grâce au lasso polygonal, on sélectionne un des sabres. Le lasso polygonal sert à placer les points qui sont automatiquement reliés pour former le contour de la sélection.
Sur votre filmstrip, vous pouvez sélectionner le sabre sur toutes les frames où il apparaît. Pour cela, mettez le lasso en mode "Ajouter à la sélection" ainsi toutes vos sélections seront ajoutées.

Grâce au lasso polygonal, on sélectionne un des sabres. Le lasso polygonal sert à placer les points qui sont automatiquement reliés pour former le contour de la sélection.

Sur votre filmstrip, vous pouvez sélectionner le sabre sur toutes les frames où il apparaît. Pour cela, mettez le lasso en mode "Ajouter à la sélection" ainsi toutes vos sélections seront ajoutées.

3. Adoucissement des contours anguleux de la sélection
Après avoir effectué cette sélection, passez en mode masque grâce au bouton approprié.
La partie sélectionnée apparaît normalement alors que la partie non sélectionnée est masquée.
Ensuite cliquez sur Filtre/Bruit/Antipoussière. Ce filtre arrondira les angles de la sélection si vous les trouvez trop anguleux (les sélections au lasso polygonal ont parfois un aspect "découpé au cutter"). Faites les réglages comme bon vous semble, vous pouvez voir un exemple ici :
Seul le paramètre "Rayon" est important (le paramètre seuil sert à régler le lissage des couleurs, qui ne sert à rien ici). Quand vous êtes en mode masque, vous pouvez appliquer le filtre à une partie de l'image uniquement, il suffit pour cela de la sélectionner. Ensuite revenez au mode normal en appuyant sur le bouton à côté du bouton de masque.
Oh, la sélection a de beaux contours !

La partie sélectionnée apparaît normalement alors que la partie non sélectionnée est masquée.
Ensuite cliquez sur Filtre/Bruit/Antipoussière. Ce filtre arrondira les angles de la sélection si vous les trouvez trop anguleux (les sélections au lasso polygonal ont parfois un aspect "découpé au cutter"). Faites les réglages comme bon vous semble, vous pouvez voir un exemple ici :
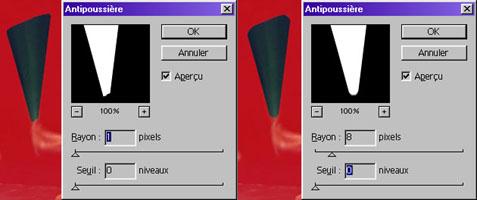
Seul le paramètre "Rayon" est important (le paramètre seuil sert à régler le lissage des couleurs, qui ne sert à rien ici). Quand vous êtes en mode masque, vous pouvez appliquer le filtre à une partie de l'image uniquement, il suffit pour cela de la sélectionner. Ensuite revenez au mode normal en appuyant sur le bouton à côté du bouton de masque.

Oh, la sélection a de beaux contours !
4. Création d'un nouveau calque contenant l'image du sabre en blanc
Pour créer un nouveau calque, effectuez la commande Ctrl+C (copier) puis Ctrl+V (coller). Un nouveau calque apparaît, contenant l'image du sabre. Sélectionnez l'image du calque comme d'habitude : clic gauche sur l'icône du calque + Ctrl.
Ensuite, sélectionnez un outil de dessin (aérographe, pinceau ou crayon) en mode normal et repassez toute la sélection en blanc. Le calque contient maintenant une image du sabre tout blanc.

Ensuite, sélectionnez un outil de dessin (aérographe, pinceau ou crayon) en mode normal et repassez toute la sélection en blanc. Le calque contient maintenant une image du sabre tout blanc.

5. Multiplication du calque contenant le sabre
Sur la fenêtre de visualisation des calques, cliquez droit sur le calque 1, et faites "Dupliquer ce calque". Faites ceci 3 fois, vous avez donc 5 calques en tout, un avec l'image de fond et 4 avec le sabre en blanc.
Désélectionner le sabre en appuyant sur les touches Ctrl+D (ou menu Edition -> Désélectionner).

Désélectionner le sabre en appuyant sur les touches Ctrl+D (ou menu Edition -> Désélectionner).
6. Effets de luminosité
- Sélectionnez le calque du haut
- Faites Filtre/Atténuation/Flou Gaussien, et mettez un rayon de 1 pixel
- Sélectionnez le second calque
- Faites Filtre/Atténuation/Flou Gaussien, et mettez un rayon de 4 pixels
- Sélectionnez le troisième calque
- Faites Filtre/Atténuation/Flou Gaussien, et mettez un rayon de 8 pixels
- Sélectionnez enfin le quatrième calque
- Faites Filtre/Atténuation/Flou Gaussien, et mettez un rayon de 16 pixels
(Ces valeurs sont approximatives. En fonction de la taille de votre image, et de la proximité du sabre, les flous devront être plus ou moins importants.)
Sur l'image, vous voyez maintenant un sabre laser blanc, avec une vraie luisance. Si vous vous apercevez que le sabre risque d'être un peu trop brillant, vous pouvez atténuer cette brillance en diminuant l'opacité du second et du troisième calque.

Je règle leur opacité à 60%, mais à vous de juger bien sûr. L'important est de ne pas trop diminuer l'opacité du calque le moins flou.
7. Fusion des calques
Fusionnez maintenant les calques contenant le blanc des sabres (je fusionne les calques : calque1 + calque1copie + calque1copie2 + calque1copie3). Pour fusionner, vous sélectionnez le calque du haut, et vous cliquez sur calque/fusionner avec le calque inférieur.
Passez ensuite le calque 1 en mode "superposition". C'est indispensable pour obtenir un sabre lumineux. Le mode "normal" produit parfois un effet de lame opaque, ce qui fait très moche lorsque deux lames se croisent, ou quand un sabre est filmé devant un fond lumineux.
Passez ensuite le calque 1 en mode "superposition". C'est indispensable pour obtenir un sabre lumineux. Le mode "normal" produit parfois un effet de lame opaque, ce qui fait très moche lorsque deux lames se croisent, ou quand un sabre est filmé devant un fond lumineux.
8. Réglage de la couleur du sabre
- Sélectionnez l'image du calque 1 (en appuyant sur Ctrl et en cliquant en même temps sur l'icône du calque 1).
- Vous pouvez maintenant utiliser la balance des couleurs pour régler la couleur du sabre. Sous la pile de calques, il y a un petit rond à moitié noir, à moitié gris, cliquez dessus et sélectionner "balance des couleurs".
Amusez-vous avec les réglages pour obtenir de belles couleurs de sabres.
N'oubliez pas de faire les réglages à tous les niveaux (tons clairs, tons moyens, tons foncés). Ne fusionnez pas maintenant le calque de réglage avec le calque 1, sinon son effet sera à peine visible.
Concernant ces couleurs, évitez les couleurs trop vives (réglages à 100...) qui sont moches et qui se marient mal aux images du film.
9. Recommencez pour les sabres suivants
Tout est dans le titre...
10. Une autre technique de colorisation des sabres, qui permet quelques fantaisies!
Histoire de montrer une autre technique pour coloriser les sabres, j'ai décidé de faire de Ray Park un suporter de l'équipe de France avec un sabre bleu blanc rouge.
Cela signifie que ce calque règlera la couleur de l'image qui se situe sous lui. Ensuite, utilisez un des outils de dessin (comme l'aérographe) et mettez de la couleur sur le sabre de Ray Park. Vous pouvez lui donner plusieurs couleurs !
- Sélectionnez le calque contenant le sabre de Ray Park
- Cliquez sur calque/nouveau/calque
- Délectionnez le sabre de Ray (ctrl+clic sur le calque qui le contient). Sélectionner le nouveau calque (vierge)
- Mettez ce calque en mode "couleur"

Cela signifie que ce calque règlera la couleur de l'image qui se situe sous lui. Ensuite, utilisez un des outils de dessin (comme l'aérographe) et mettez de la couleur sur le sabre de Ray Park. Vous pouvez lui donner plusieurs couleurs !

11. Derniers réglages
Avant d'enregistrer le travail final, j'ai voulu atténuer un peu la lumière des sabres. Pour cela j'ai sélectionné le sabre de Ray. (ctrl + clic gauche sur le calque de son sabre) puis j'ai appliqué une commande "image, réglages, luminosité-contraste", j'ai diminué légèrement la luminosité.
J'ai fait pareil avec l'autre sabre.
J'ai fait pareil avec l'autre sabre.
12. Sauvegarde
Quand vous avez allumé tous vos sabres, il faut condenser la pile de calques, en cliquant sur calque/aplatir l'image.
Puis faites la sauvegarde finale.
En important le filmstrip sous Premiere vous pouvez le reconvertir en vidéo.
Puis faites la sauvegarde finale.
En important le filmstrip sous Premiere vous pouvez le reconvertir en vidéo.
<< Page précédente
Page suivante >>