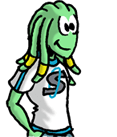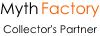1. Tutorial
Ce tutorial qui vous aidera à créer des éclairs Sith sur vos vidéos a été rédigé par un habitué du forum Fan Films de SWU, Chasky.
Ce tutorial est la traduction d'un tutorial jadis disponible sur Internet, commenté par mes soins selon ma propre expérience. La foudre sith est probablement l'effet le plus recherché, après les sabres laser et la scène d'ouverture. Voici comment créer vous-même cet effet, qui a vocation à se rapprocher le plus possible de la foudre que l'on peut voir dans l'Episode II.
Ce tutorial a été réalisé avec Adobe After Effects 5.5. Il s’agit, à mon sens, de la technique la plus simple, et qui se rapproche le plus de la foudre Sith des films. Je vous en laisse seul juge ! N’oubliez pas qu’un tutorial n’est pas figé et absolu, il est parfois nécessaire de l’adapter en fonction du fond, de vos préférences, de la vidéo, de l’effet recherché… Ceci ne constitue qu’une base de travail ! Si vous avez des suggestions, n’hésitez pas à m’en faire part.
Tout commence dès la prise de vue...
Si vous avez prévu de faire apparaître la foudre Sith, il est dans votre intérêt de préparer cet effet dès le tournage. Pour cela, vous pouvez braquer une lumière clignotante type stroboscope vers votre acteur, celle-ci se reflétera sur ses mains et son visage, rendant l'effet très réaliste.
Autant vous prévenir tout de suite, j’ai pour ma part choisi une photo pour faire ce tutorial, représentant moi, dans ma cave, en train de foudroyer un agrandisseur photographique (non, ne fermez pas cette fenêtre !). Cette précision absolument vitale fournie, sachez que la procédure est exactement la même pour une vidéo. Voici l'image en question :

1- Maintenant, commencez par lancer After Effects. Pas de screen, j'imagine que vous avez une idée de la marche à suivre.
2- Importez votre vidéo dans After Effects.

3- Créez une nouvelle composition, et ajustez-la à la taille de votre vidéo.

Incorporez votre vidéo dans la composition par un glisser/déposer.
4- Cliquez sur Calque/Créer/Solide. Cliquez sur créer de la taille de la composition et faites en sorte qu’il soit noir.

On ne voit plus rien ! Pas de panique, faites un clic droit sur le solide dans la fenêtre de montage, choissez mode de transfert, puis écran.

5- Maintenant, cliquez sur "effets", "rendu" puis "éclairs". Attention, c'est majoritairement ici que tout se joue !
6- Voici une capture d'écran des réglages nécessaires. La vitesse des éclairs peut être variable (entre 7 et 10). Selon l'angle de la prise de vue, et bien évidemment vos préférences personnelles, vous serez parfois amené à changer certains de ces paramètres. Par exemple, le nombre de segments et l'amplitude doivent être diminués si votre plan est en "perspective", c'est-à-dire dans le cas où l'acteur qui foudroie son adversaire se situe plus près de la caméra que l'adversaire lui-même. Dans tous les cas, la couleur interne doit être blanche, et l'externe noire.

Bien sûr, il faut placer le début de vos éclairs aux doigts de votre acteur, où vous désirez qu'ils aillent. Notez que les éclairs ne vont pas tout de suite sur leur ennemi, ils font d'abord le chemin entre le foudroyeur et le foudroyé. Pour cela, n'hésitez pas à utiliser les images clés.
Il s'agit de "moments" de votre vidéo, auxquels vous attribuez telle ou telle information, et entre lesquels After Effects calculera ce qu'il manque.
Pour activer les images clés, il faut cliquer sur le petit chronomètre qui se trouve à droite du paramètre qui nous intéresse (le point d’impact des éclairs).

Tout en nous déplaçant dans la ligne du temps, on modifie la position du point d’impact. Chaque fois que nous la modifions, un petit losange apparaît. Il nous confirme qu'une image clé a bien été créée. Créez-en autant que nécessaire. Si la victime bouge, ou si la caméra bouge, il vous en faudra peut-être plusieurs. Utilisez la prévisualisation pour vérifier que tout correspond.
7- Dupliquez ce calque deux fois (en faisant Ctrl+D, ou avec Edition/Dupliquer), mais sur l'effet "éclairs", changez la variable aléatoire (indiquée "générateur aléatoire") pour chacun de ces calques, de telle sorte que les éclairs soient différents. Changez le doigt d’origine de l’éclair. Attention à ne pas en faire trop. Deux effets par main sont largement suffisants. Si vous abusez de cet effet, l'effet sera surchargé et aura une fâcheuse tendance à être moche.
Si votre acteur remue les doigts, ou se déplace, ou si la caméra bouge, n’oubliez pas d’utiliser les images clés pour faire en sorte que les points d’origine des éclairs suivent correctement les doigts.
Votre vidéo doit ressembler à ça :

8- Maintenant, vous pouvez supprimer la vidéo avec votre acteur, elle ne nous servait pour l'instant que de point de repère. Vous devriez donc avoir quelque chose qui ressemble à ça :

9- Si vous avez déjà utilisé After Effects pour rendre vos sabres laser, vous voyez probablement où nous allons en venir. Mais ne rendez pas la vidéo tout de suite. Créez une nouvelle composition, de la même taille et de la même longueur que votre vidéo, et incorporez votre composition numéro 1 dans cette nouvelle composition, par un glissé/déposé à partir de la fenêtre du projet.
10- Nous allons ajouter l'effet qui va donner à vos éclairs la véritable texture de la foudre sith... l'effet PS+Ondulation. Il se peut que vous ne disposiez pas de cet effet. ATTENTION, ne le confondez pas avec l'effet "Ondulation" tout court, l'effet PS+Ondulation agit de la même manière que le plug-in du même nom, sous Photoshop. Si vous ne le trouvez pas dans la liste des effets, c'est normal : il est vicieux, il est caché dans un des répertoires d'After Effects, à ce chemin : C:Program Files->Adobe->After Effects 5.5->Plug-insStandard(PSFilter) sous le nom ripple8b.8bf.
Appliquez donc cet effet à la composition numéro 1 en cliquant sur effets/déformation/PS+Ondulation. Les éclairs basiques créés par After Effects commencent à ressembler à de la foudre sith ! Voici une petite capture, la même image que précédemment :

11 - Créez une nouvelle composition. Même taille, même durée, et importez dedans la composition n°2 (celle que vous venez de créer). De la même manière que pour le calque du début, faites un clic droit, puis mode transfert/écran. Nous allons, dans cette étape, créer le flou bleu de la même manière que pour les sabres laser. Si vous l’avez déjà fait, utilisez la même technique. Sinon, lisez ce qui suit :
Dupliquez votre composition 3 fois. Pour ce faire, sélectionnez votre composition et faites trois fois Ctrl + D, ou par Edition/dupliquer. Vous avez donc quatre calques identiques. Plus pour longtemps.

Faites un clic droit sur votre premier calque, cliquez sur effets, netteté, puis flou gaussien. Donnez au flou une intensité de 10. Faites de même pour les deux autres couches, en mettant cette fois une intensité de 20 pour la deuxième et 40 pour la troisième. Vous pouvez modifier ces valeurs selon la taille ou la proximité des éclairs. Soyez toutefois attentifs à ce que la proportion reste 1 :2 :4, comme 15 :30 : 60 ou 5 :10 :20.
Le résultat est là :

12 - On approche de la fin… Créez une nouvelle composition, importez votre vidéo de personnage, puis importez la composition n3 par-dessus. N’oubliez pas de faire clic droit/mode de transfert/écran. Vous voici avec des éclairs sith… blancs

13 - Ajoutons de la couleur. Sur votre composition d’éclairs, clic droit, effets, réglages, balance des couleurs. Cette étape est totalement freestyle, et dépend de l’effet que vous voulez obtenir, et surtout de la couleur du fond de votre vidéo. Pour une base de couleurs, je vous conseille de consulter le tutorial des sabres lasers. J’ai, pour ma part, utilisé les réglages ci-dessous.
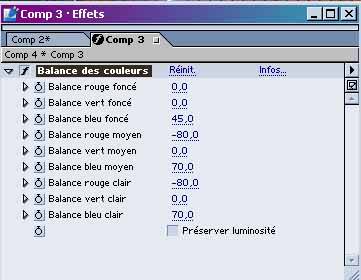
14 - Cela pourrait se terminer ici, mais il y a une dernière petite étape, un effet assez sympathique. Ajoutons du lens flare. Pour cela, créez une nouvelle composition et incorporez dedans la composition n°2. Il s’agit, théoriquement, de celle avec les éclairs modifiés par le plug-in. Faîtes un clic droit, effet, flou accéléré. Donnez une valeur comprise entre 8 et 10.

Ensuite, appliquez l’effet niveaux. Le but est de rapprocher les trois triangles, comme sur l’image ci-dessous. Cela nous donne les zones de l’image les plus claires. Il ne faut PAS qu’il y en ait trop. Si il en a trop, vous pouvez soit augmenter la valeur du flou accéléré, soit tenter de rapprocher encore plus les triangles.

15 - Importez ensuite cette composition dans votre composition numéro 4, celle quasiment terminée, et appliquez lui un effet de flou directionnel (effets/netteté/flou directionnel) de 90°, d'intensité 200. Ce paramètre peut également varier selon l'effet recherché ou l'angle des éclairs. Appliquez-lui l’effet balance des couleurs, avec les mêmes couleurs que vos éclairs.

C’est fini ! Il ne vous reste plus qu’à rendre la vidéo en faisant composition/compiler le film. Vous êtes devenu un très méchant Sith ! Enjoy !
Ce tutorial est la traduction d'un tutorial jadis disponible sur Internet, commenté par mes soins selon ma propre expérience. La foudre sith est probablement l'effet le plus recherché, après les sabres laser et la scène d'ouverture. Voici comment créer vous-même cet effet, qui a vocation à se rapprocher le plus possible de la foudre que l'on peut voir dans l'Episode II.
Ce tutorial a été réalisé avec Adobe After Effects 5.5. Il s’agit, à mon sens, de la technique la plus simple, et qui se rapproche le plus de la foudre Sith des films. Je vous en laisse seul juge ! N’oubliez pas qu’un tutorial n’est pas figé et absolu, il est parfois nécessaire de l’adapter en fonction du fond, de vos préférences, de la vidéo, de l’effet recherché… Ceci ne constitue qu’une base de travail ! Si vous avez des suggestions, n’hésitez pas à m’en faire part.
Tout commence dès la prise de vue...
Si vous avez prévu de faire apparaître la foudre Sith, il est dans votre intérêt de préparer cet effet dès le tournage. Pour cela, vous pouvez braquer une lumière clignotante type stroboscope vers votre acteur, celle-ci se reflétera sur ses mains et son visage, rendant l'effet très réaliste.
Autant vous prévenir tout de suite, j’ai pour ma part choisi une photo pour faire ce tutorial, représentant moi, dans ma cave, en train de foudroyer un agrandisseur photographique (non, ne fermez pas cette fenêtre !). Cette précision absolument vitale fournie, sachez que la procédure est exactement la même pour une vidéo. Voici l'image en question :

1- Maintenant, commencez par lancer After Effects. Pas de screen, j'imagine que vous avez une idée de la marche à suivre.
2- Importez votre vidéo dans After Effects.

3- Créez une nouvelle composition, et ajustez-la à la taille de votre vidéo.

Incorporez votre vidéo dans la composition par un glisser/déposer.
4- Cliquez sur Calque/Créer/Solide. Cliquez sur créer de la taille de la composition et faites en sorte qu’il soit noir.

On ne voit plus rien ! Pas de panique, faites un clic droit sur le solide dans la fenêtre de montage, choissez mode de transfert, puis écran.

5- Maintenant, cliquez sur "effets", "rendu" puis "éclairs". Attention, c'est majoritairement ici que tout se joue !
6- Voici une capture d'écran des réglages nécessaires. La vitesse des éclairs peut être variable (entre 7 et 10). Selon l'angle de la prise de vue, et bien évidemment vos préférences personnelles, vous serez parfois amené à changer certains de ces paramètres. Par exemple, le nombre de segments et l'amplitude doivent être diminués si votre plan est en "perspective", c'est-à-dire dans le cas où l'acteur qui foudroie son adversaire se situe plus près de la caméra que l'adversaire lui-même. Dans tous les cas, la couleur interne doit être blanche, et l'externe noire.

Bien sûr, il faut placer le début de vos éclairs aux doigts de votre acteur, où vous désirez qu'ils aillent. Notez que les éclairs ne vont pas tout de suite sur leur ennemi, ils font d'abord le chemin entre le foudroyeur et le foudroyé. Pour cela, n'hésitez pas à utiliser les images clés.
Il s'agit de "moments" de votre vidéo, auxquels vous attribuez telle ou telle information, et entre lesquels After Effects calculera ce qu'il manque.
Pour activer les images clés, il faut cliquer sur le petit chronomètre qui se trouve à droite du paramètre qui nous intéresse (le point d’impact des éclairs).

Tout en nous déplaçant dans la ligne du temps, on modifie la position du point d’impact. Chaque fois que nous la modifions, un petit losange apparaît. Il nous confirme qu'une image clé a bien été créée. Créez-en autant que nécessaire. Si la victime bouge, ou si la caméra bouge, il vous en faudra peut-être plusieurs. Utilisez la prévisualisation pour vérifier que tout correspond.
7- Dupliquez ce calque deux fois (en faisant Ctrl+D, ou avec Edition/Dupliquer), mais sur l'effet "éclairs", changez la variable aléatoire (indiquée "générateur aléatoire") pour chacun de ces calques, de telle sorte que les éclairs soient différents. Changez le doigt d’origine de l’éclair. Attention à ne pas en faire trop. Deux effets par main sont largement suffisants. Si vous abusez de cet effet, l'effet sera surchargé et aura une fâcheuse tendance à être moche.
Si votre acteur remue les doigts, ou se déplace, ou si la caméra bouge, n’oubliez pas d’utiliser les images clés pour faire en sorte que les points d’origine des éclairs suivent correctement les doigts.
Votre vidéo doit ressembler à ça :

8- Maintenant, vous pouvez supprimer la vidéo avec votre acteur, elle ne nous servait pour l'instant que de point de repère. Vous devriez donc avoir quelque chose qui ressemble à ça :

9- Si vous avez déjà utilisé After Effects pour rendre vos sabres laser, vous voyez probablement où nous allons en venir. Mais ne rendez pas la vidéo tout de suite. Créez une nouvelle composition, de la même taille et de la même longueur que votre vidéo, et incorporez votre composition numéro 1 dans cette nouvelle composition, par un glissé/déposé à partir de la fenêtre du projet.
10- Nous allons ajouter l'effet qui va donner à vos éclairs la véritable texture de la foudre sith... l'effet PS+Ondulation. Il se peut que vous ne disposiez pas de cet effet. ATTENTION, ne le confondez pas avec l'effet "Ondulation" tout court, l'effet PS+Ondulation agit de la même manière que le plug-in du même nom, sous Photoshop. Si vous ne le trouvez pas dans la liste des effets, c'est normal : il est vicieux, il est caché dans un des répertoires d'After Effects, à ce chemin : C:Program Files->Adobe->After Effects 5.5->Plug-insStandard(PSFilter) sous le nom ripple8b.8bf.
Appliquez donc cet effet à la composition numéro 1 en cliquant sur effets/déformation/PS+Ondulation. Les éclairs basiques créés par After Effects commencent à ressembler à de la foudre sith ! Voici une petite capture, la même image que précédemment :

11 - Créez une nouvelle composition. Même taille, même durée, et importez dedans la composition n°2 (celle que vous venez de créer). De la même manière que pour le calque du début, faites un clic droit, puis mode transfert/écran. Nous allons, dans cette étape, créer le flou bleu de la même manière que pour les sabres laser. Si vous l’avez déjà fait, utilisez la même technique. Sinon, lisez ce qui suit :
Dupliquez votre composition 3 fois. Pour ce faire, sélectionnez votre composition et faites trois fois Ctrl + D, ou par Edition/dupliquer. Vous avez donc quatre calques identiques. Plus pour longtemps.

Faites un clic droit sur votre premier calque, cliquez sur effets, netteté, puis flou gaussien. Donnez au flou une intensité de 10. Faites de même pour les deux autres couches, en mettant cette fois une intensité de 20 pour la deuxième et 40 pour la troisième. Vous pouvez modifier ces valeurs selon la taille ou la proximité des éclairs. Soyez toutefois attentifs à ce que la proportion reste 1 :2 :4, comme 15 :30 : 60 ou 5 :10 :20.
Le résultat est là :

12 - On approche de la fin… Créez une nouvelle composition, importez votre vidéo de personnage, puis importez la composition n3 par-dessus. N’oubliez pas de faire clic droit/mode de transfert/écran. Vous voici avec des éclairs sith… blancs

13 - Ajoutons de la couleur. Sur votre composition d’éclairs, clic droit, effets, réglages, balance des couleurs. Cette étape est totalement freestyle, et dépend de l’effet que vous voulez obtenir, et surtout de la couleur du fond de votre vidéo. Pour une base de couleurs, je vous conseille de consulter le tutorial des sabres lasers. J’ai, pour ma part, utilisé les réglages ci-dessous.
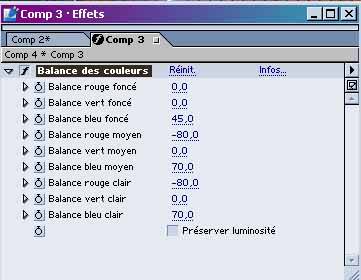
14 - Cela pourrait se terminer ici, mais il y a une dernière petite étape, un effet assez sympathique. Ajoutons du lens flare. Pour cela, créez une nouvelle composition et incorporez dedans la composition n°2. Il s’agit, théoriquement, de celle avec les éclairs modifiés par le plug-in. Faîtes un clic droit, effet, flou accéléré. Donnez une valeur comprise entre 8 et 10.

Ensuite, appliquez l’effet niveaux. Le but est de rapprocher les trois triangles, comme sur l’image ci-dessous. Cela nous donne les zones de l’image les plus claires. Il ne faut PAS qu’il y en ait trop. Si il en a trop, vous pouvez soit augmenter la valeur du flou accéléré, soit tenter de rapprocher encore plus les triangles.

15 - Importez ensuite cette composition dans votre composition numéro 4, celle quasiment terminée, et appliquez lui un effet de flou directionnel (effets/netteté/flou directionnel) de 90°, d'intensité 200. Ce paramètre peut également varier selon l'effet recherché ou l'angle des éclairs. Appliquez-lui l’effet balance des couleurs, avec les mêmes couleurs que vos éclairs.

C’est fini ! Il ne vous reste plus qu’à rendre la vidéo en faisant composition/compiler le film. Vous êtes devenu un très méchant Sith ! Enjoy !
<< Page précédente
Page suivante >>