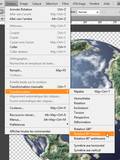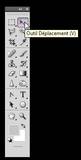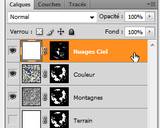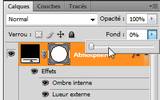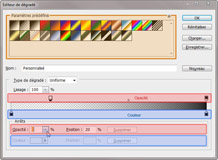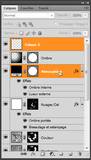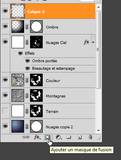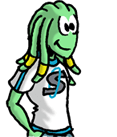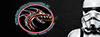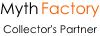1. Un peu de nuages
- Dupliquez le calque "Nuages copie" (celui qui se trouve sous les océans) et placez-le tout en haut de la liste. ([Alt+Glisser/déposer]).
- Renommez le calque "Nuages Ciel".
- Faites à nouveau "Nuage par différence".
- Puis changez les contrastes avec "Niveaux" pour obtenir des nuages blancs, pas trop gros, et en petit nombre.
- "Pixélisez le masque vectoriel" (Voir F-4).
- Sélectionnez la calque visible ([Ctrl+Clic] sur la "vignette du masque" "Nuages Ciel").
- Sélectionnez la vignette du calque et faites une "Copie avec Fusion" ([Shift+Ctrl+C]).
- Entrez dans le masque ([Alt+Clic] sur la "vignette du masque").
- Et collez ce que vous avez copié [Ctrl+V].
- Ressortez du masque ([Alt+Click] sur la "vignette du masque").
- Resélectionnez la vignette du calque, et sélectionnez tout ([Ctrl+A]).
- Remplissez le calque de la couleur Blanche "(Voir F-10)".
- [Optionnel] Si vous trouvez que vos nuages sont mal placés, sélectionnez la vignette du calque de Nuages Ciel et faites
- Édition → Transformation → Rotation (de votre choix) (ou alors Symétrie) :
- Ou alors utilisez l’outil "Déplacement" (ou [V]) : *
* Si vous utilisez cet outil je vous conseille de désactiver la liaison entre le calque et le masque de fusion en décochant la chaine :
Et faites une rotation au "masque de fusion" en cliquant au delà des points cardinaux de la sélection.
- Édition → Transformation → Rotation (de votre choix) (ou alors Symétrie) :
- Une fois la rotation terminée, faites un [double-clic] dans la partie droite du calque (dans la liste des calques) pour ouvrir les paramètres de "Style de Calque".
- (Optionnel) Cochez "Ombre portée" (peut-être placée à différentes positions suivant les versions de Photoshop) et déplacez les curseurs (ou définissez les valeurs) de "Opacité", "Distance", "Grossi" et "Taille", comme vous préférez.
Faites de même avec "l’angle" pour correspondre à la direction de la lumière (comme pour les océans).
- Validez avec "OK".
2. Atmosphère
- Dupliquez le Calque "Base" et placez-le en haut.
- Renommez-le en "Atmosphère".
- Sélectionnez le calque "Atmosphère" et ouvrez sa fenêtre "style de claque" ([double-clic]).
- Activez l’onglet "Lueur externe" et réglez la couleur, et la taille comme il vous convient.
(L’atmosphère étant très fine, il convient de mettre une taille raisonnablement petite également).
- Activez l’onglet Ombre portée.
Réglez la "couleur" sur une couleur plus claire que la "lueur extèrne" et changez le "mode de fusion" en "Superposition" Changez également les valeurs "Distance" et "Taille" pour obtenir un résultat que vous appréciez.
Vérifiez que vous ayez le même "Angle" (à peu près) que les ombres portées des nuages précédemment faites.
- Vous obtenez un résultat proche de celui-ci :
- Si vous n’avez pas fermé le "Style de Calque", dans l’onglet "Options de Fusion : Personalisées" mettez "l’opacité du fond" à "0%".
Si vous avez fermé le Style de Calque, vous pouvez faire la même manipulation depuis la liste des calques avec "Fond" :
- Explications de la différence entre "Fond" et "Opacité" :
- "Fond" règle l’opacité (transparence) du calque en lui-même, mais n’applique pas l’opacité au "style de calque".
- "Opacité" règle l’opacité à la fois au calque, et au "style de calque".
- Explications de la différence entre "Fond" et "Opacité" :
3. L'ombre
- Pour plus de visibilité de ce qui va suivre, Créez un nouveau calque (peu importe le nom, vous pouvez l’appeler Fond) et placez-le tout en bas de la liste des claques, et remplissez-le de noir.
([Ctrl+A] → [Alt+Suppr.]) - Créez un nouveau calque nommé "Ombre" et placez-le au-dessus de tout.
- Sélectionnez l’outil "Dégradé", (par défaut l’outil recharge les dernières couleurs utilisées) , avec l’"option radial".
- Changez les couleurs du dégradé, ou choisissez un "Paramètre prédéfini" (la liste en haut de la fenêtre, en orange sur l’image suivante) :
- Les "crayons" du haut correspondent aux valeurs de transparence (en rouge sur l’image)
Placez un crayon à une "Position" d’environ "20%" et défnissez l’"Opacité" à "0%".
- Les "crayons" du bas correspondent aux valeurs de couleur (en bleu sur l’image).
Mettez tous les crayons en "noir" si ce n’est pas déjà le cas.
- Les "crayons" du haut correspondent aux valeurs de transparence (en rouge sur l’image)
- Placez le point d’insertion du dégradé sur la couleur la plus claire de l’océan, et l’autre point sur le bord de la planète (en fait, on fait la même manipulation que pour l’océan.)
- Vous pouvez refaire cette dernière étape si vous trouvez l’ombre pas suffisamment intense.
Vous devriez ne pas voir la distinction entre l'ombre de la planète, et le fond noir.
- Dupliquez le "masque vectoriel" du calque "Atmosphère" sur le calque "Ombre".
- (Optionnel) Vous pouvez désactiver (masquer) le calque "Fond" si vous l’aviez créé.
- Vous obtenez ce genre de résultat.
4. Suppression de l’atmosphère dans l’ombre de la planète
- Du côté obscure de la Force de la planète, dans son ombre propre, l’atmosphère ne peut être visible, car il n’y a pas ou peu de source de lumière pour la rendre visible. -
- Créez un nouveau calque (peu importe où).
- Sélectionnez ce dernier et sélectionnez également le calque "Atmosphère" en maintenant la touche [Ctrl] entre les deux clics.
- Faites un [clic-droit] et choisissez "Fusionner les Calques".
- Renommez le nouveau calque "Atmosphère" si celui-ci a changé de nom.
- Ajoutez un "masque de fusion" au calque "Atmosphère".
- Selectionnez la vignette du masque de fusion.
- Sélectionnez l’outil "dégradé", choisissiez les couleurs "Noir et Blanc" (paramètre prédéfini n°1) et vérifiez que vous soyez en "dégradé linéaire".
- Faites un dégradé en diagonale (blanc côté source de lumière, et noir côté ombre).
<< Page précédente